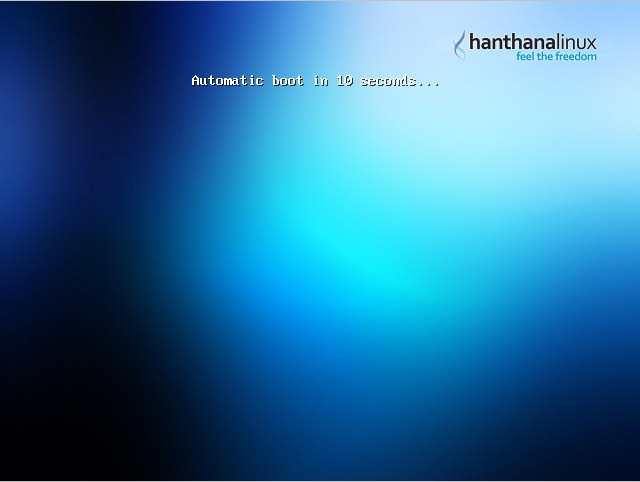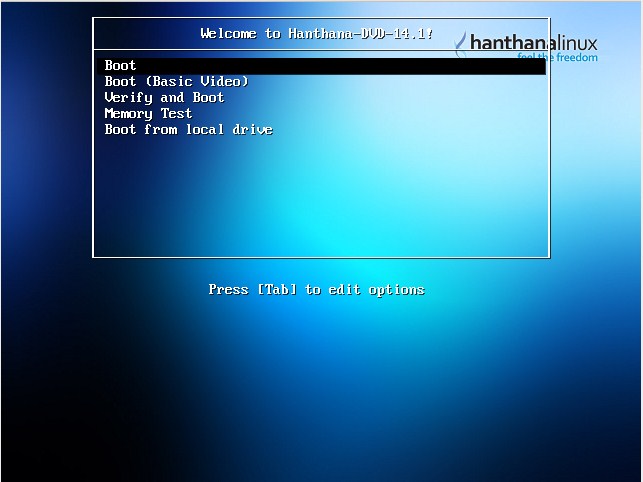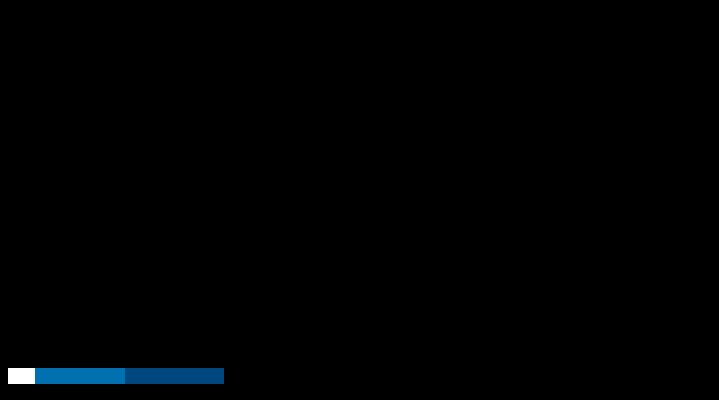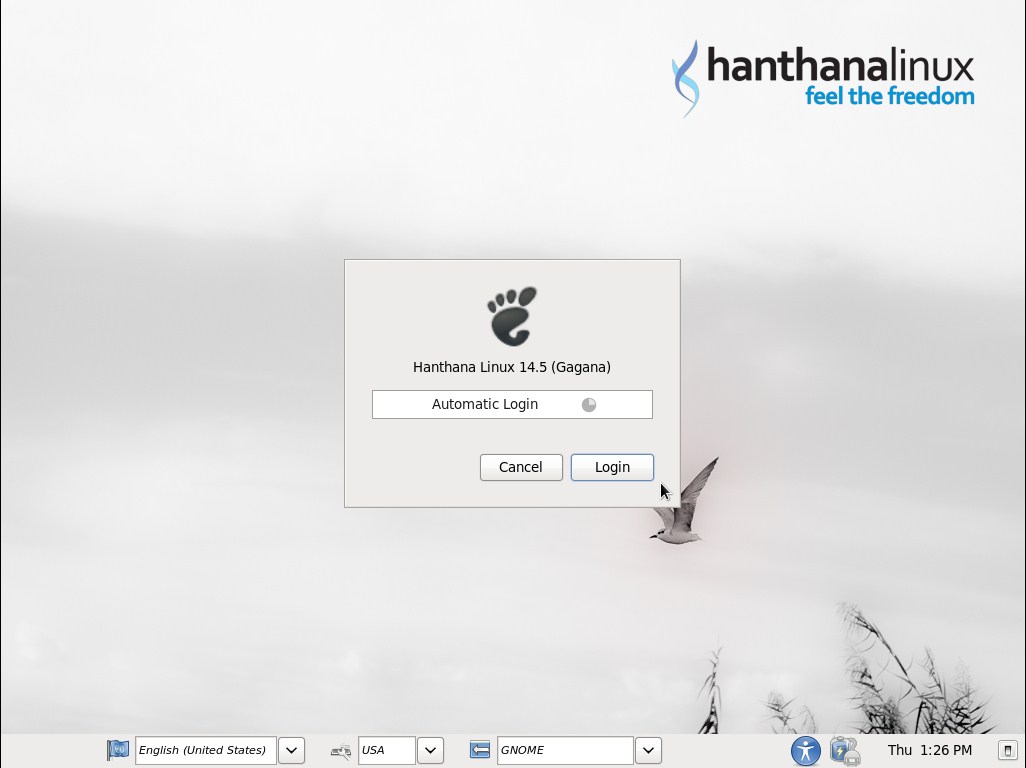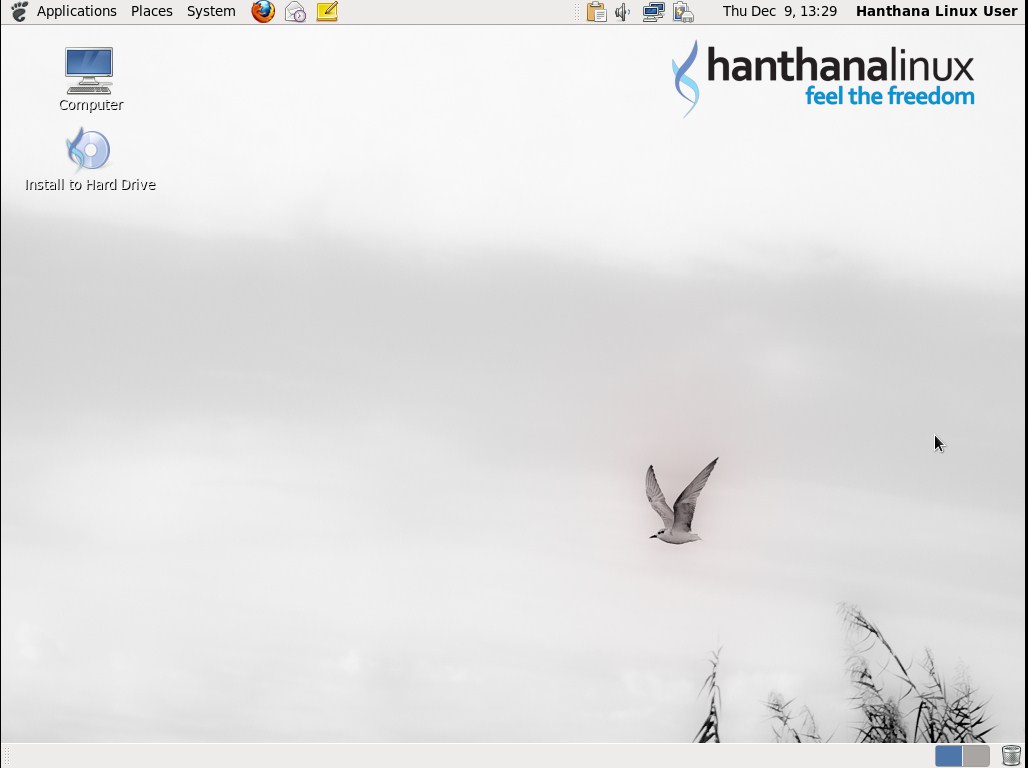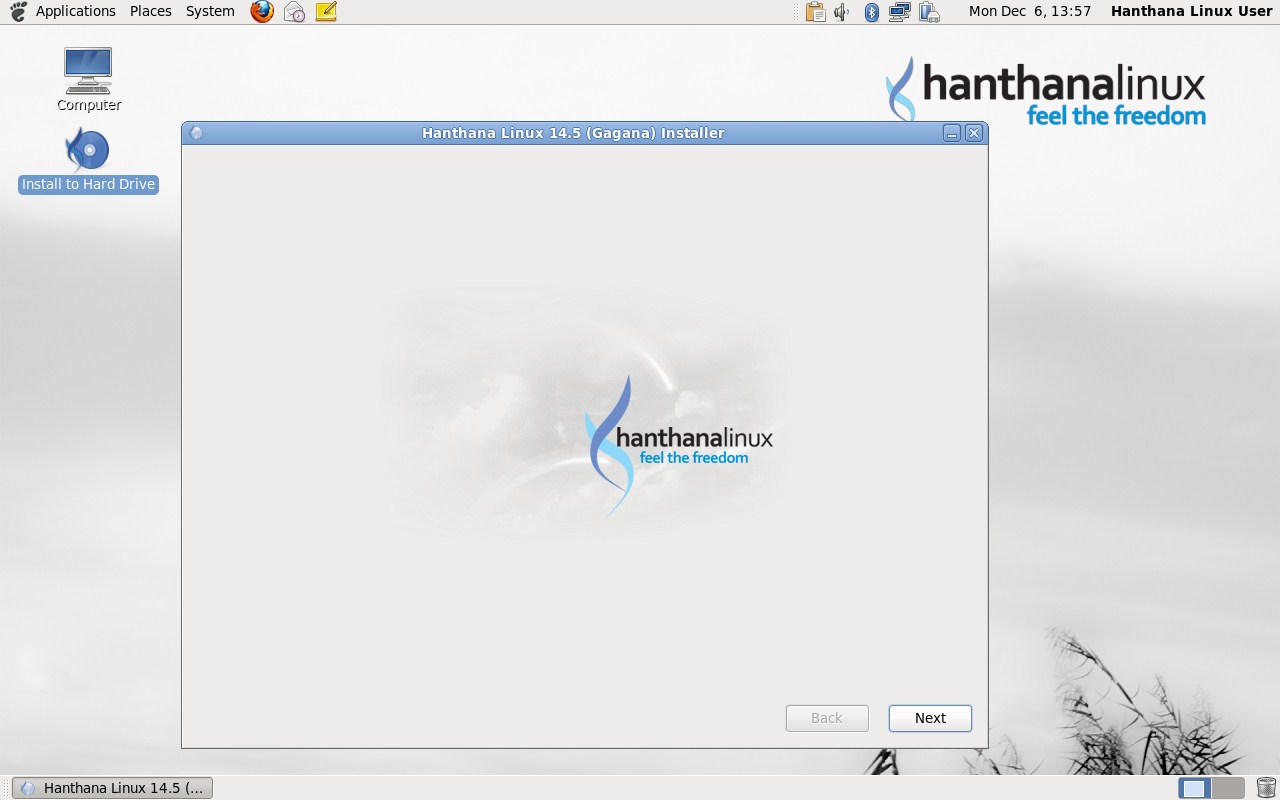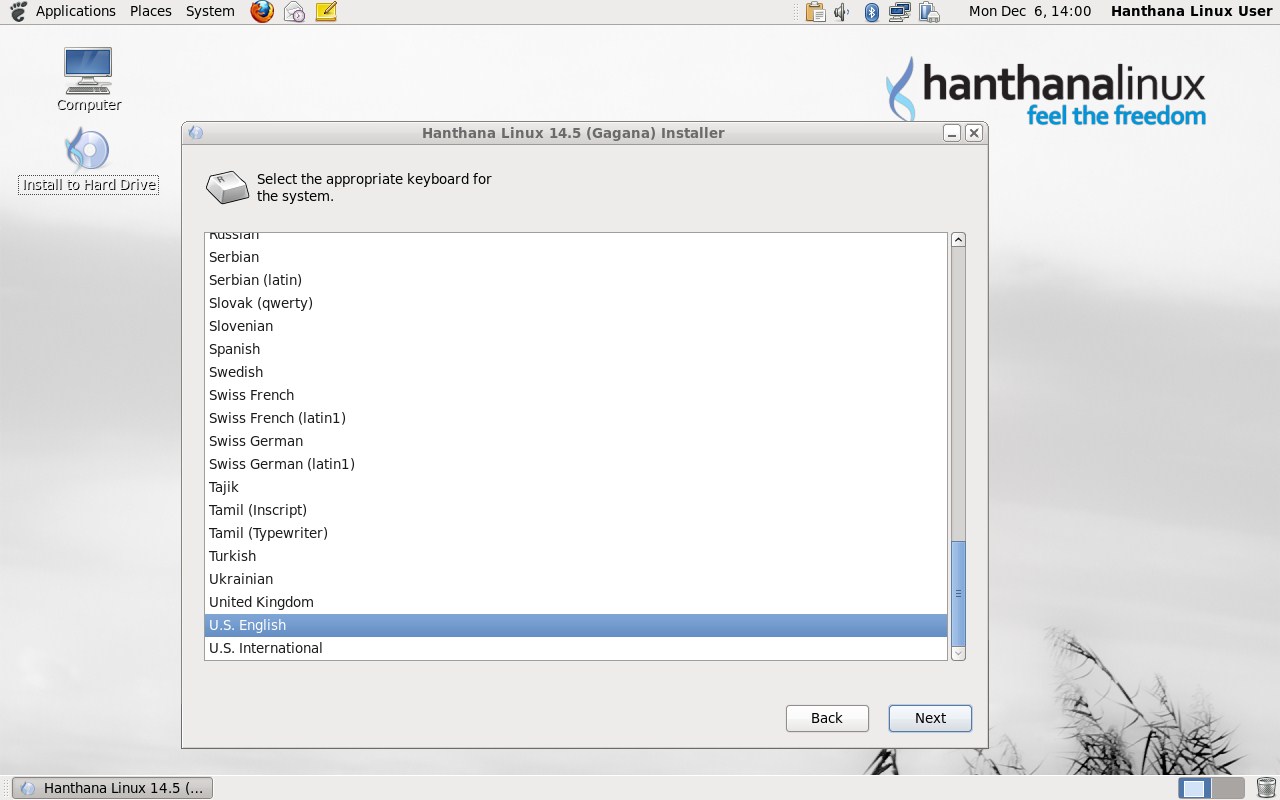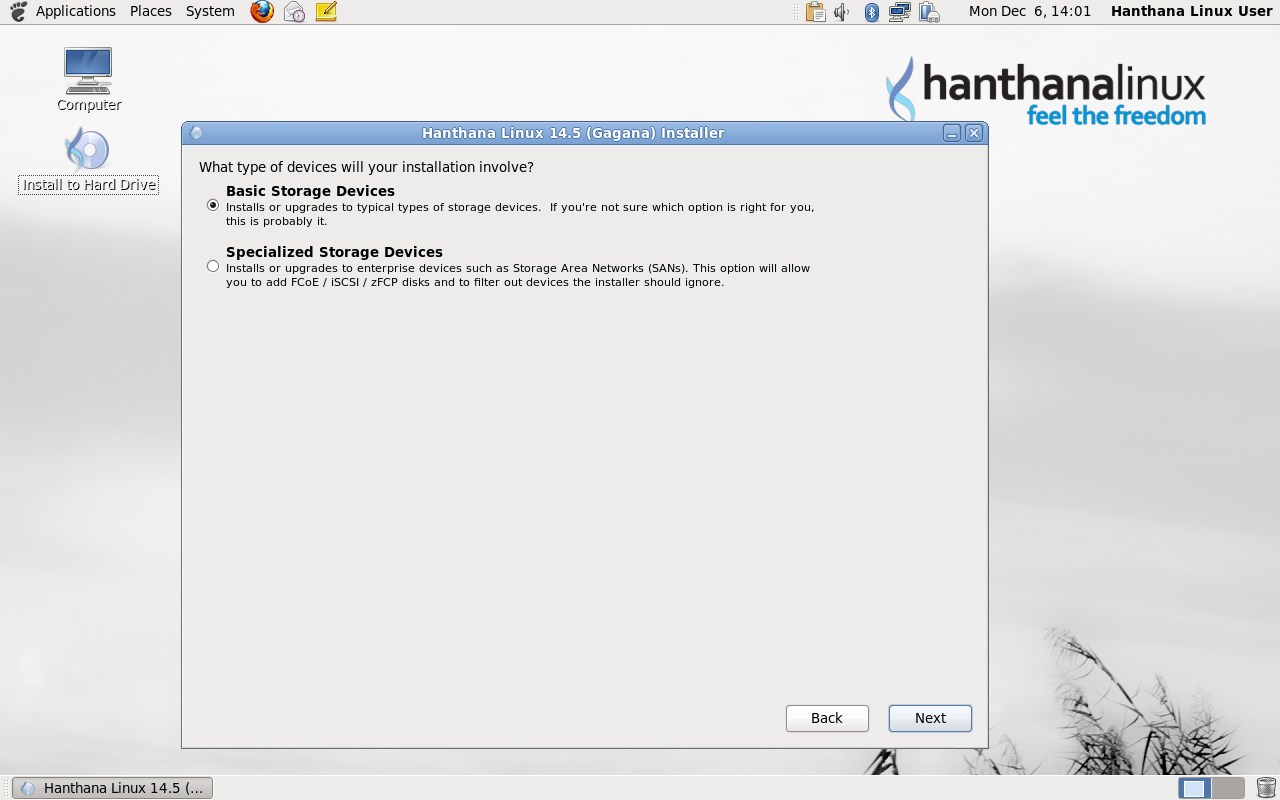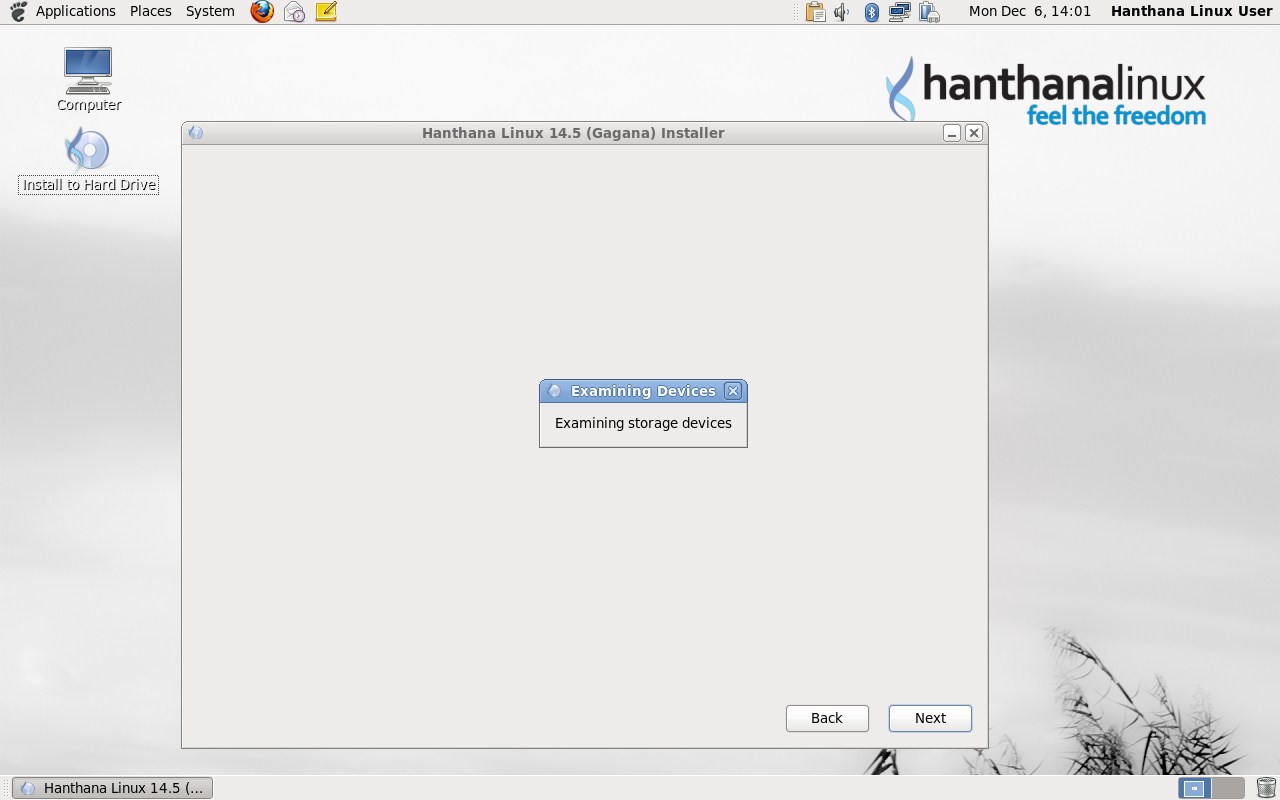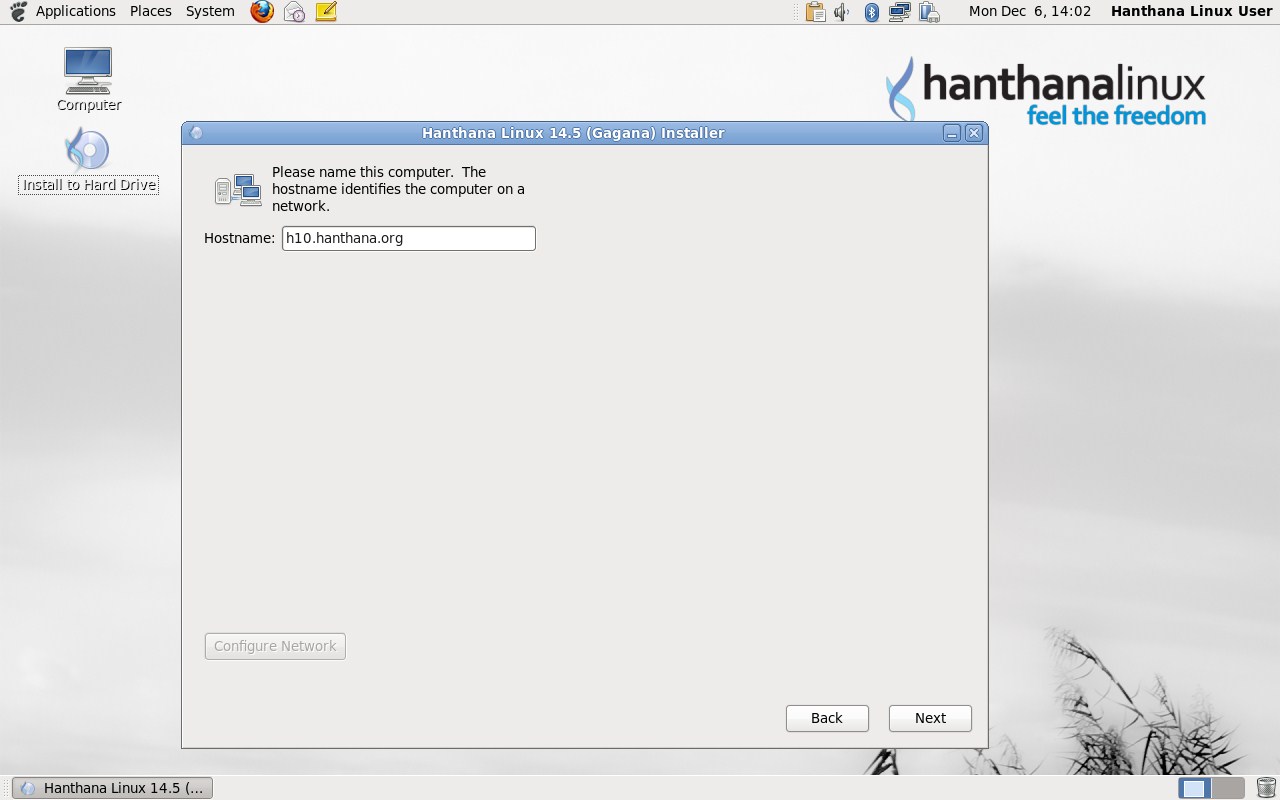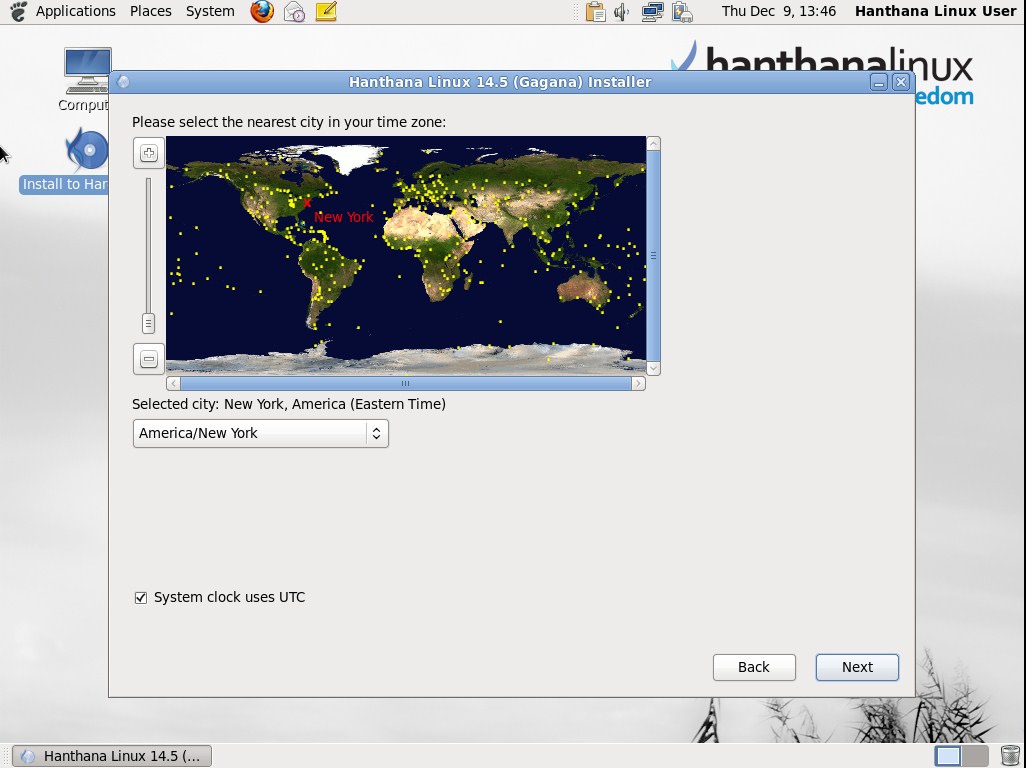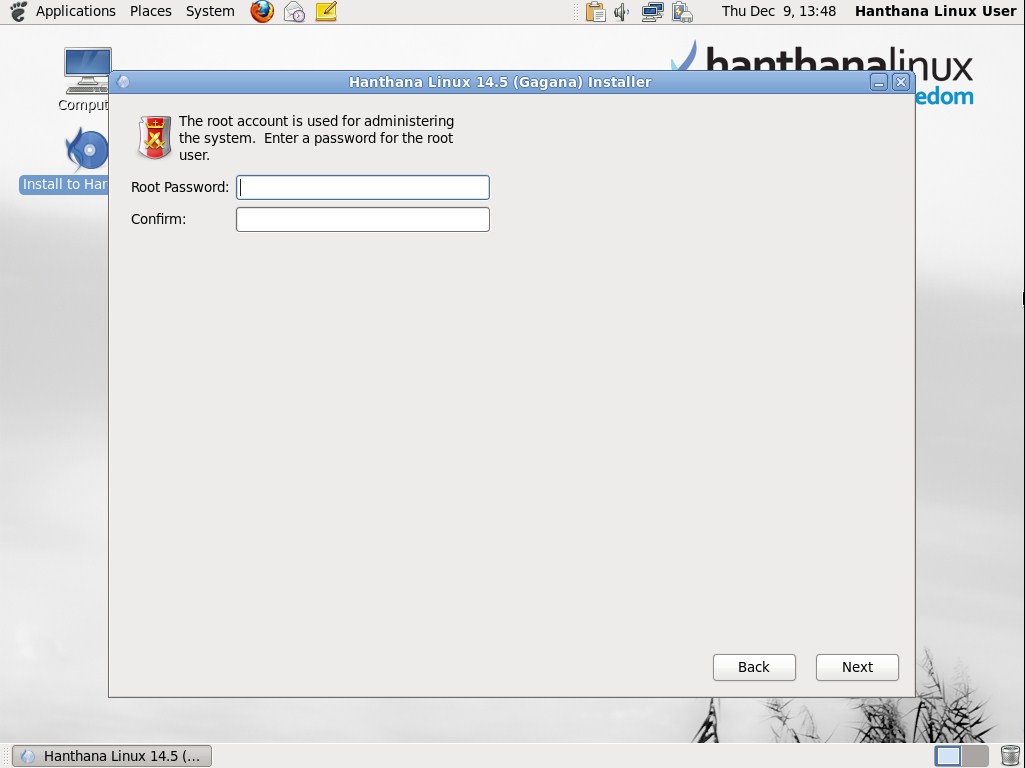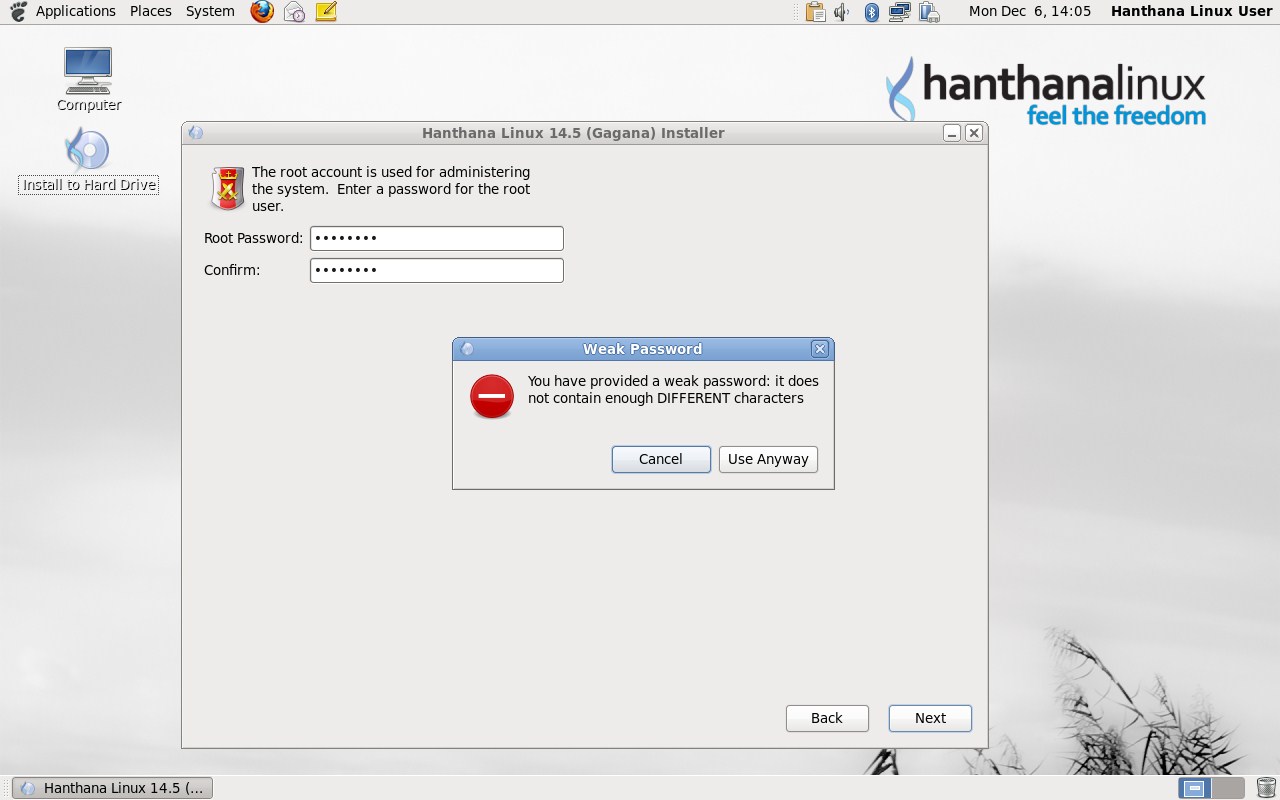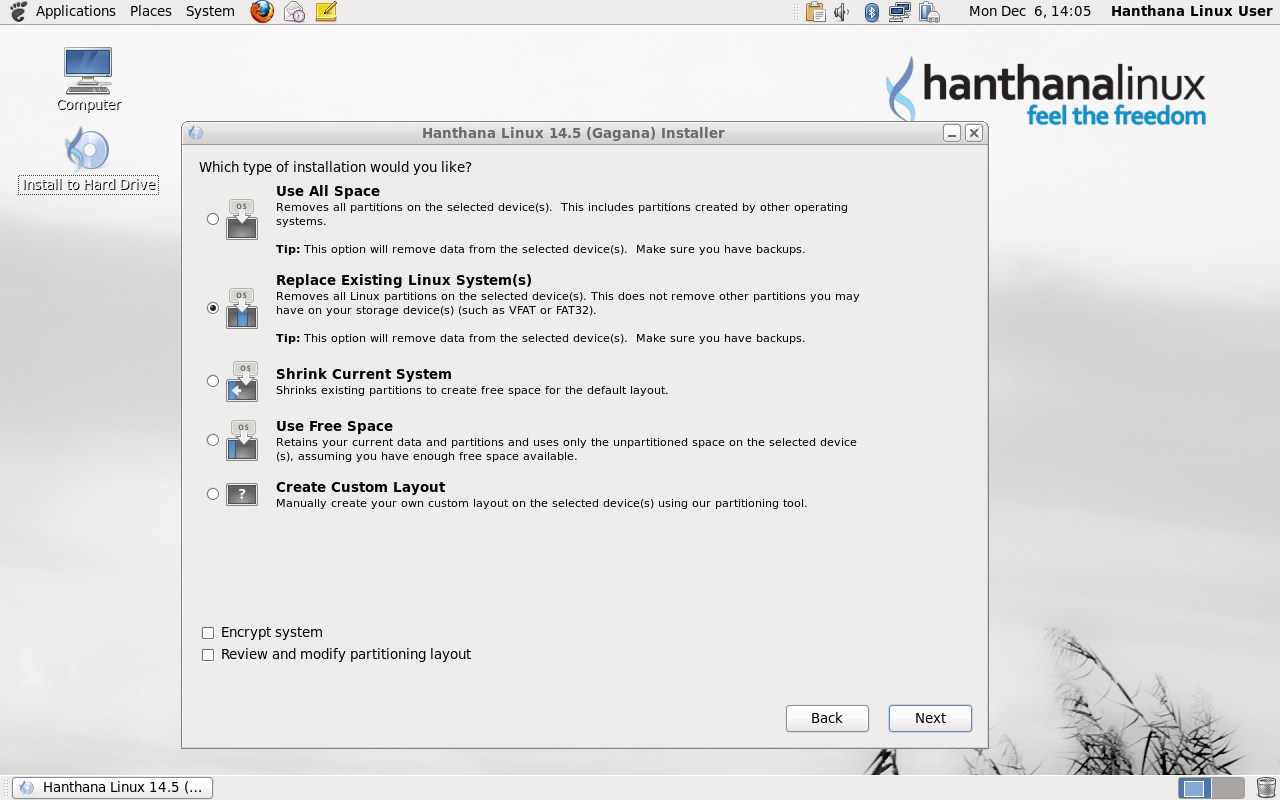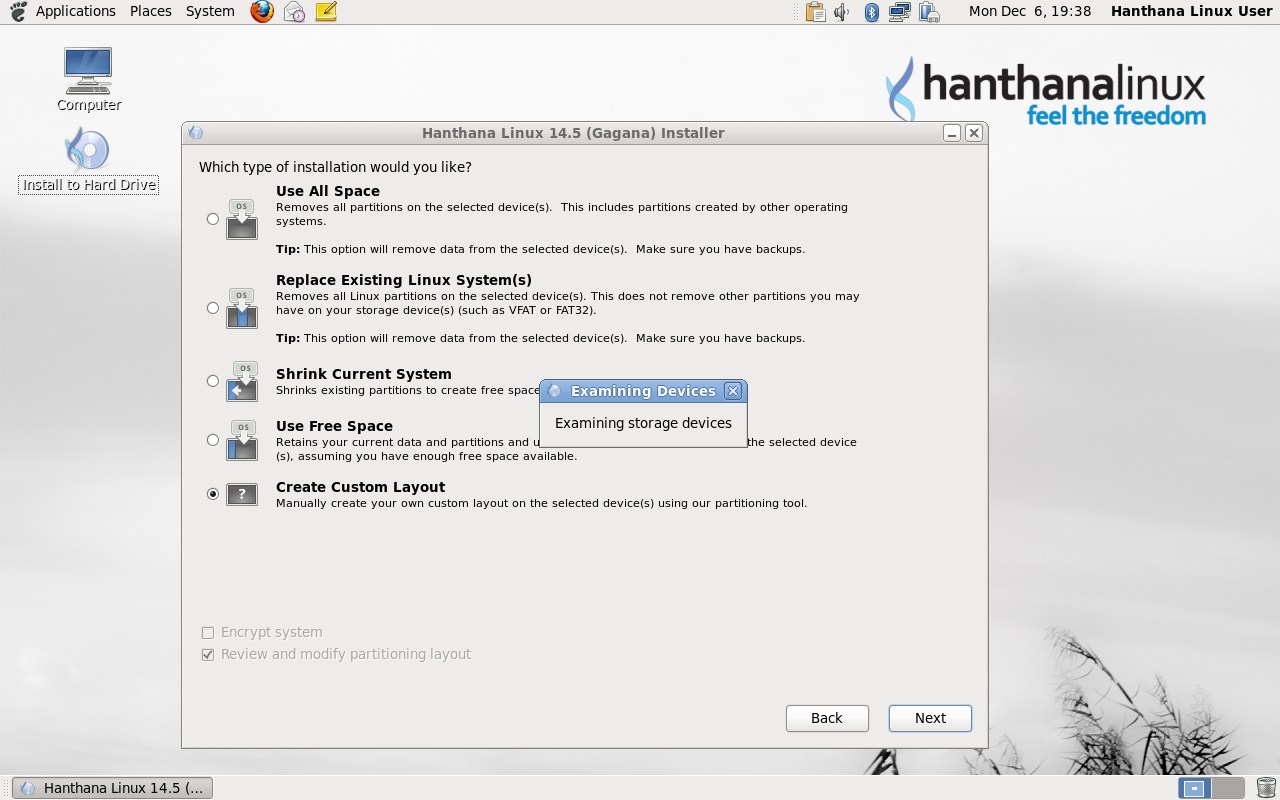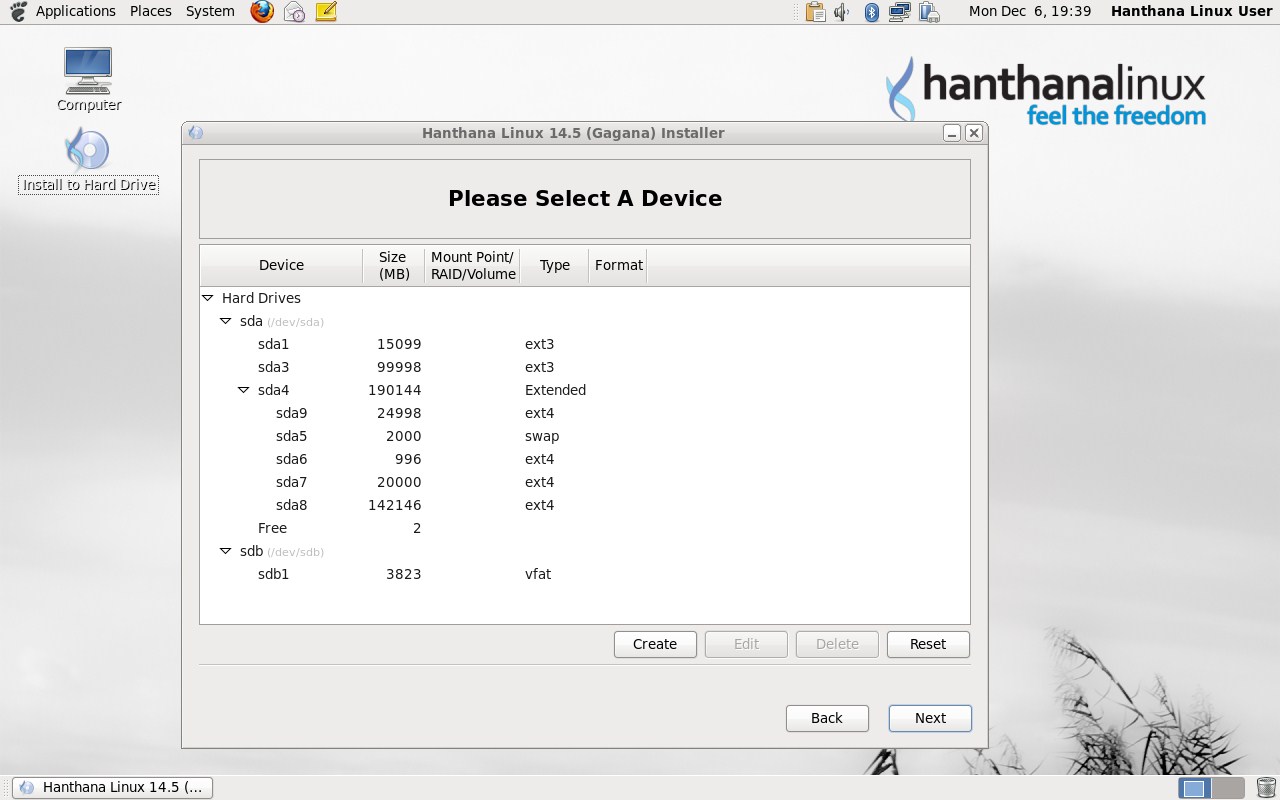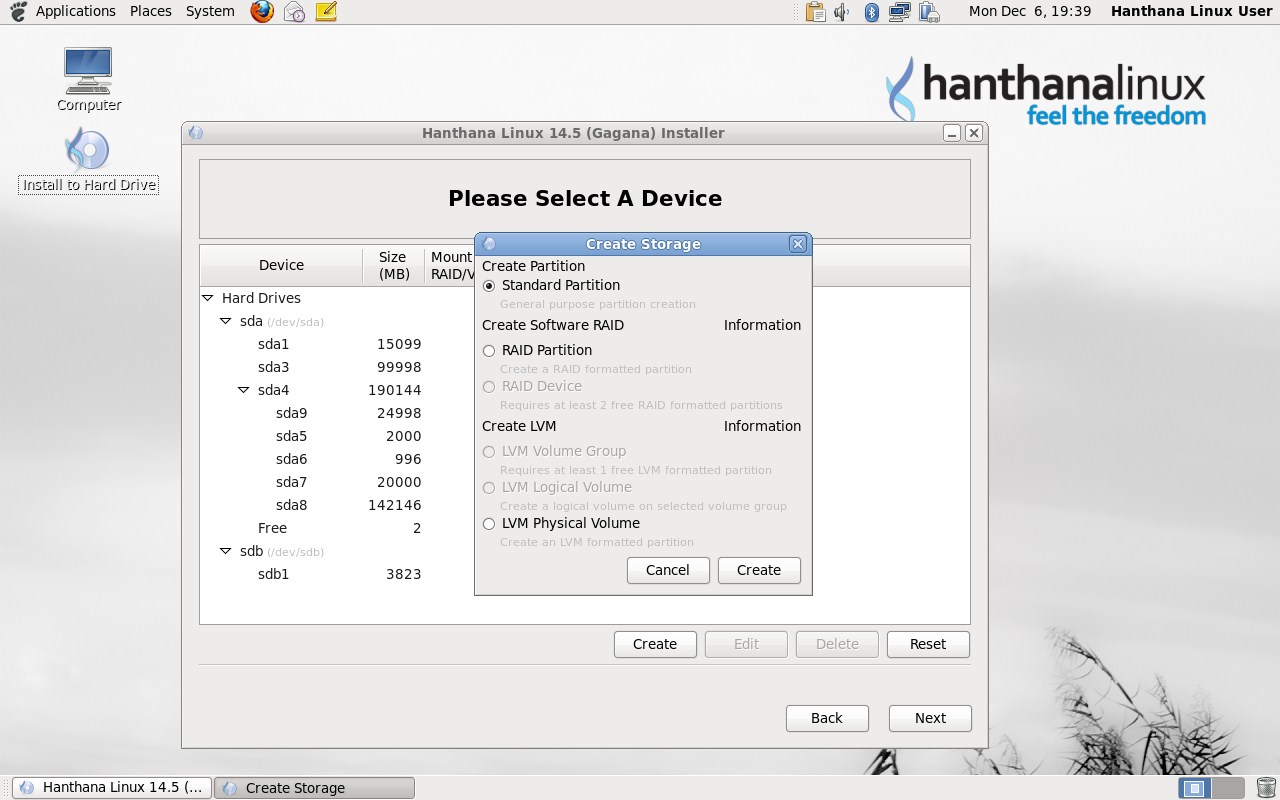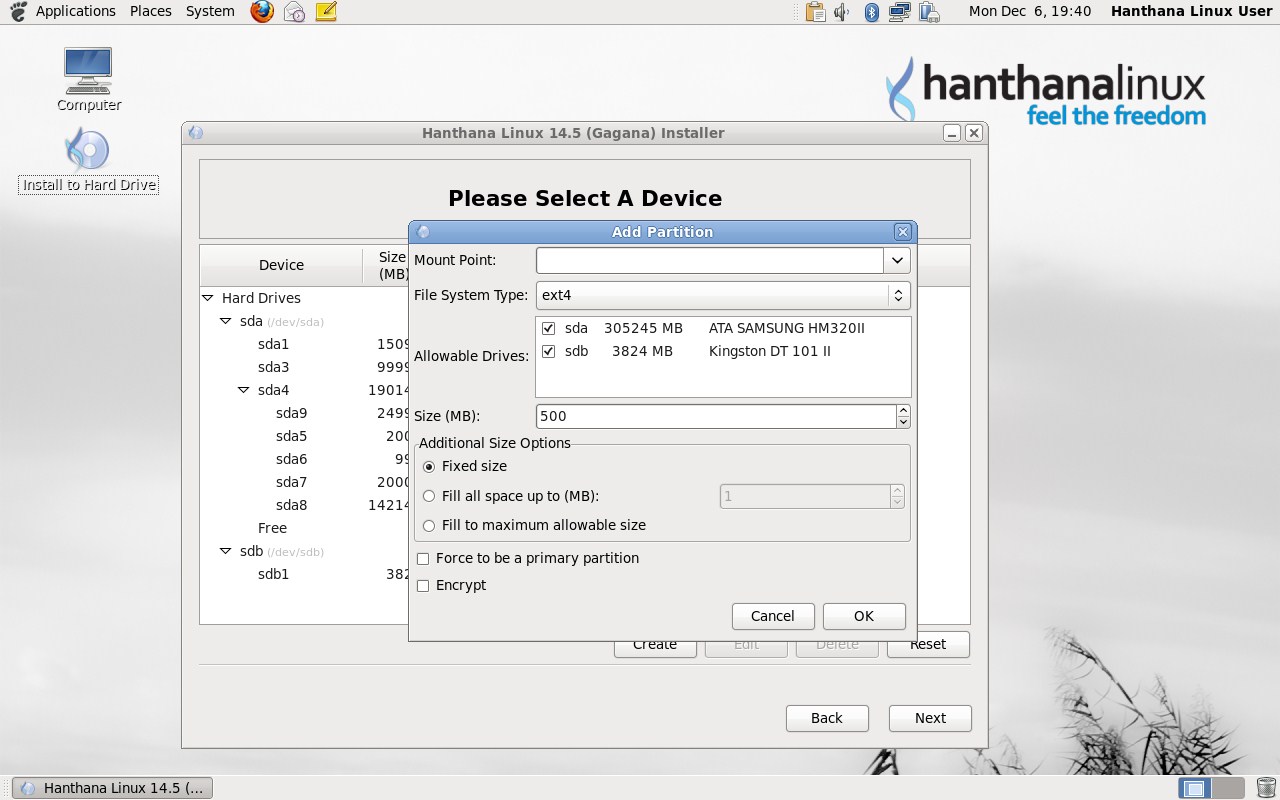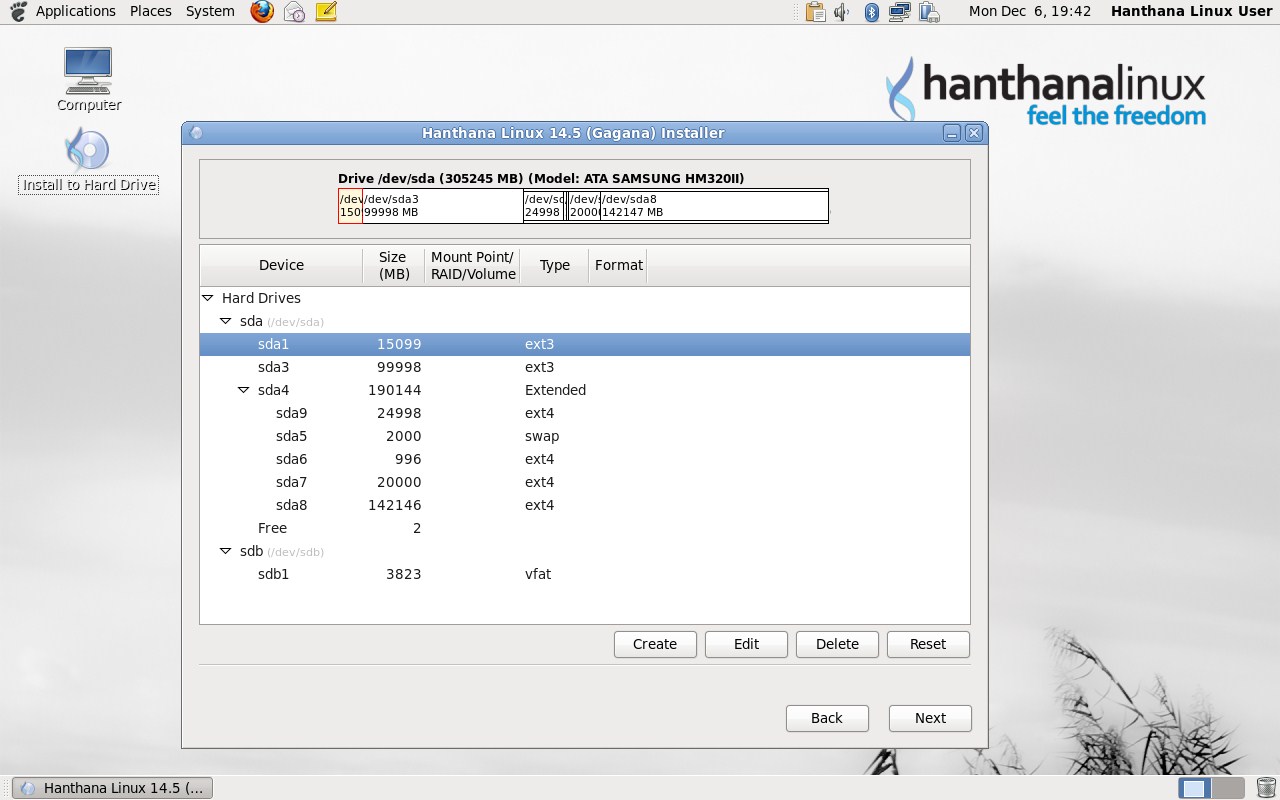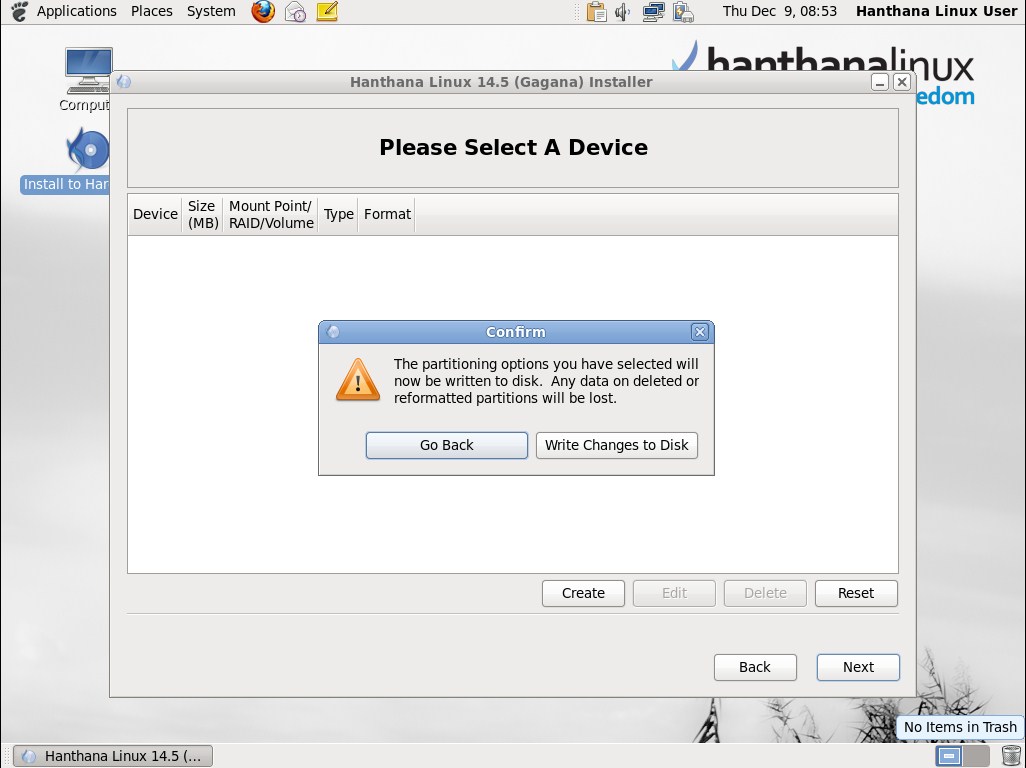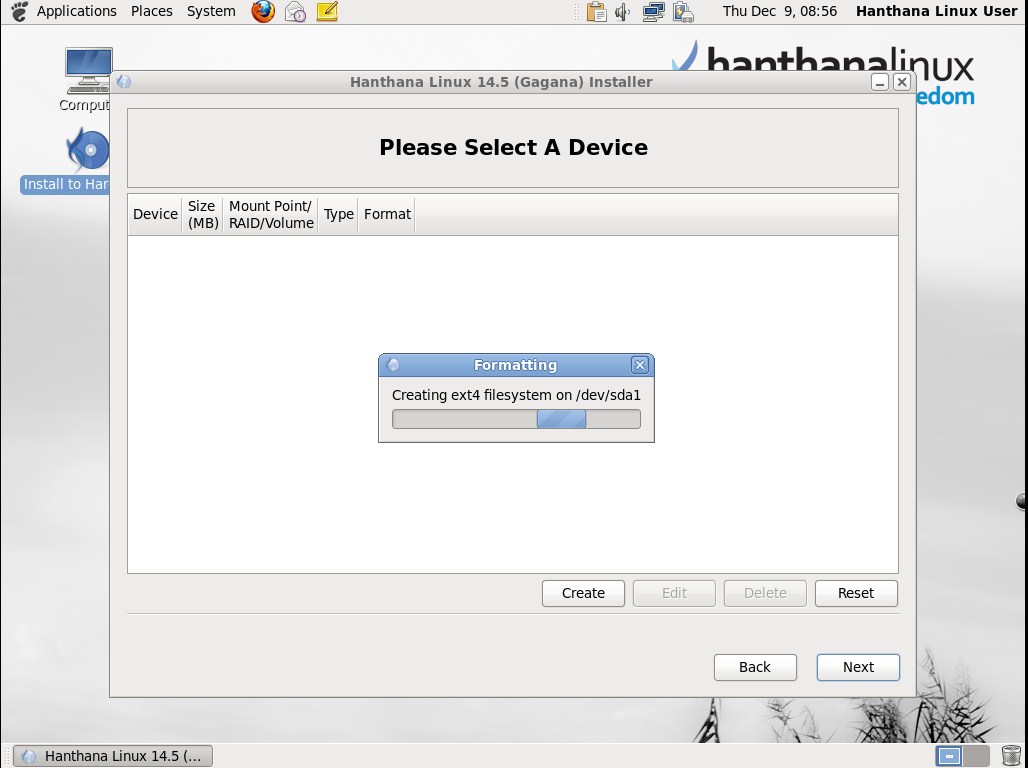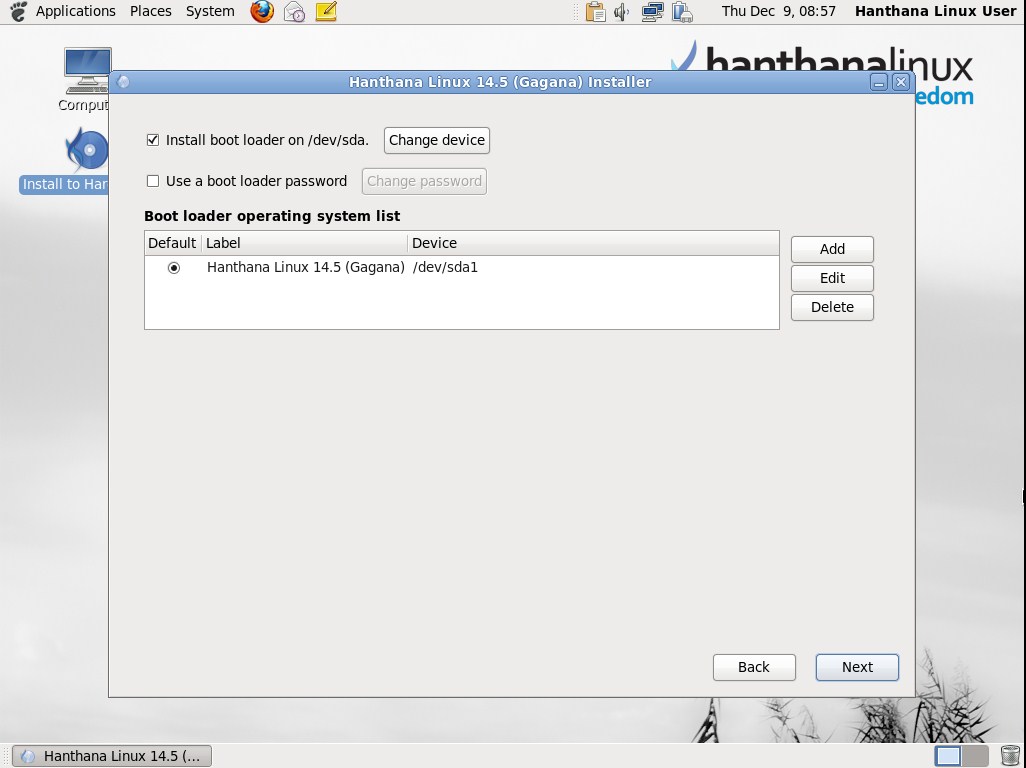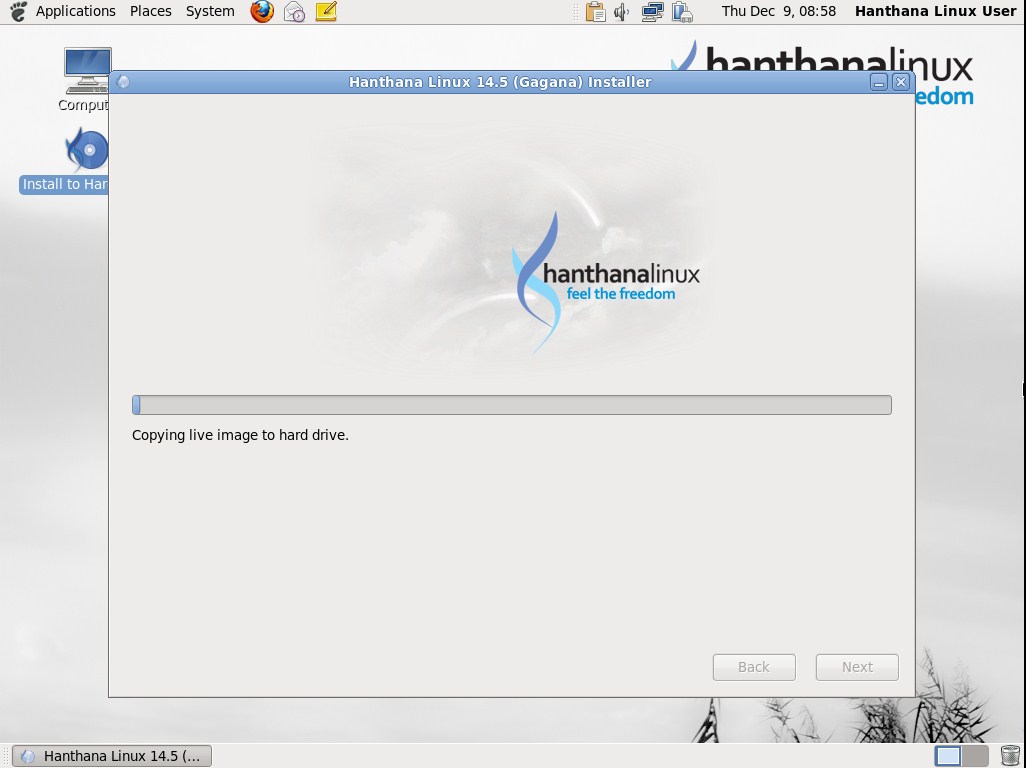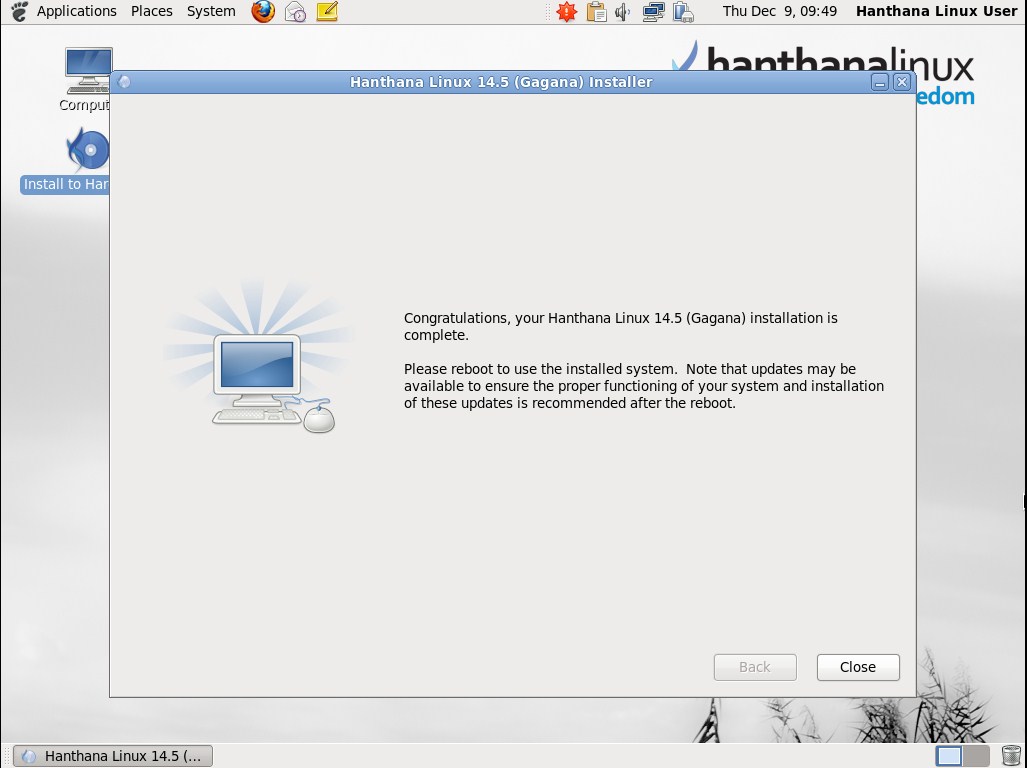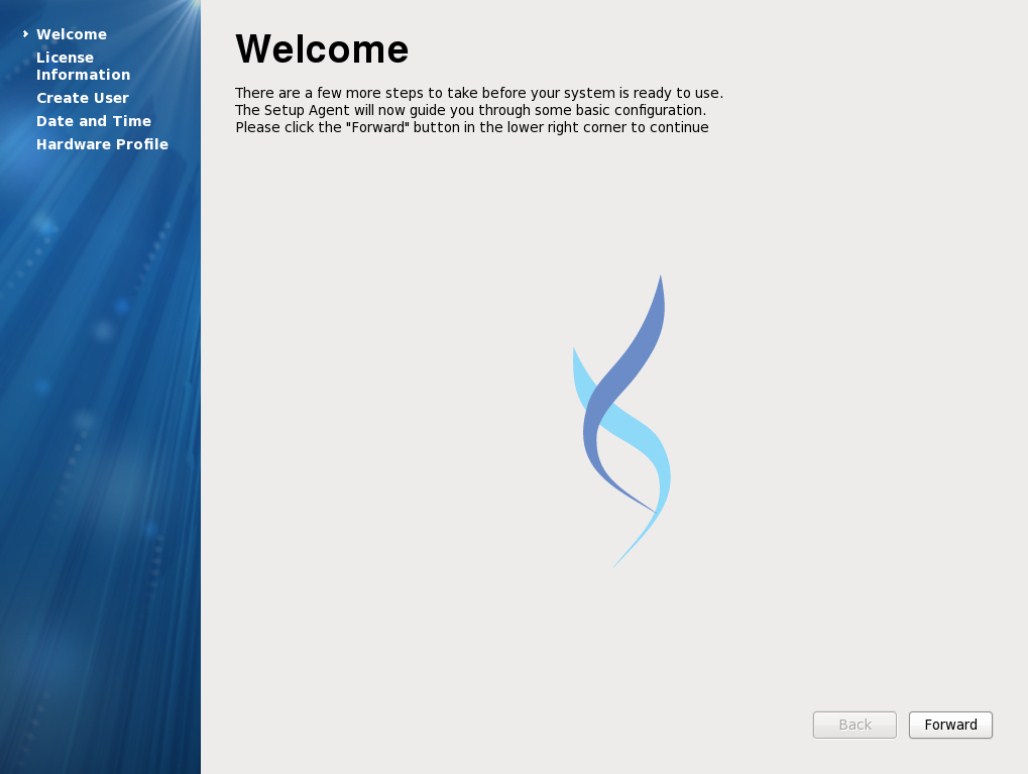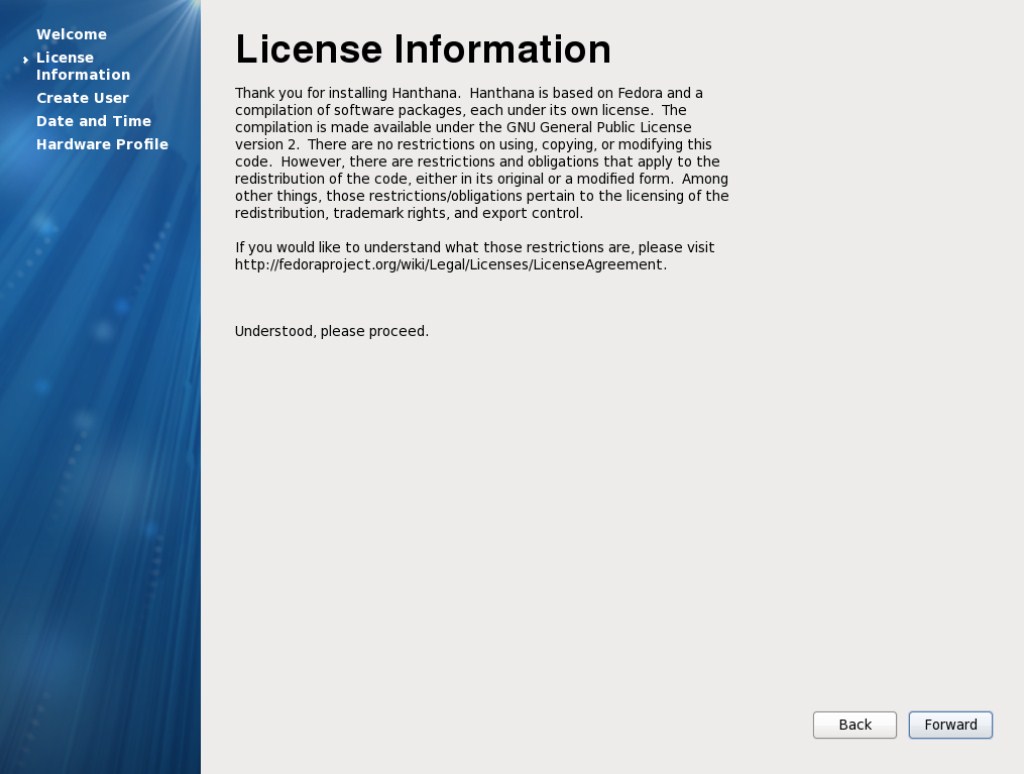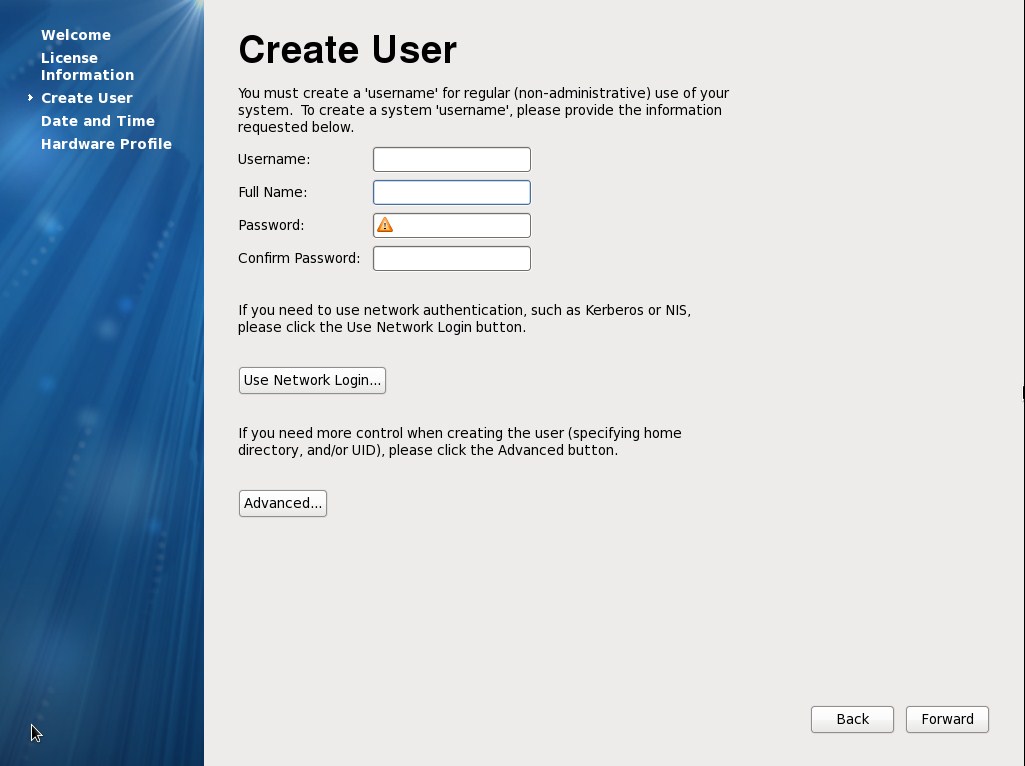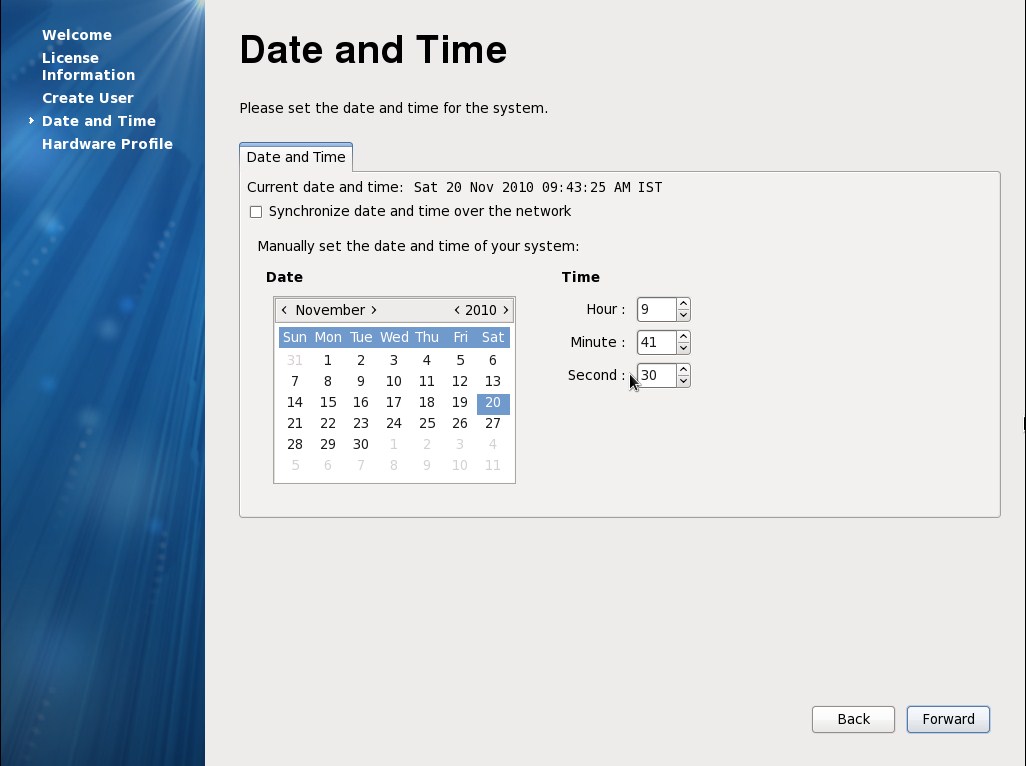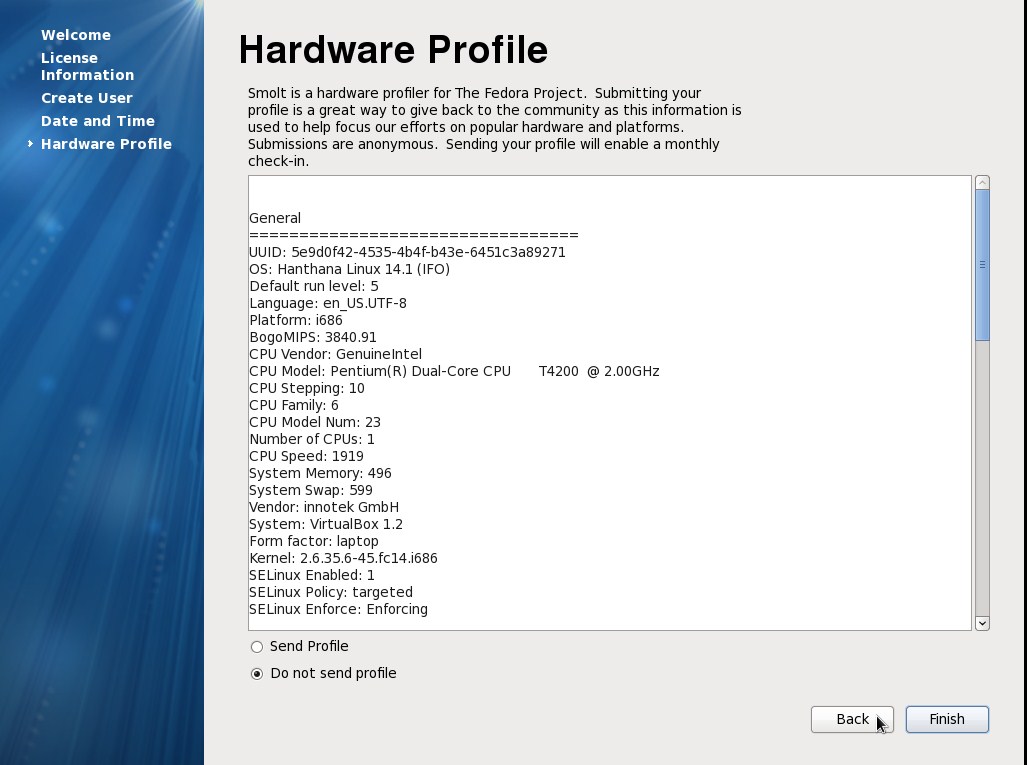හන්තාන ලිනක්ස් 14 ස්ථාපන සටහන්
හන්තාන ලිනක්ස් 14 ස්ථාපන සටහන්
Linux මෙහෙයුම් පද්ධතිය ස්ථාපනයට පූර්ව සූදානම
මෙම මඟපෙන්වීම Hanthana Linux 14 සමඟින් නිකුත්වූ LiveCD සහ LiveDVD යන මාධ්ය දෙකෙහිම 32-bit සහ 64-bit ආකාර ස්ථාපන කිරීම සඳහා භාවිතා කළ හැක.
ඔබගේ පරිගණකයේ දෘඩාංග
Hanthana Linux DVD වෙළුම ස්ථාපනය සඳහා පහත සඳහන් අවම ගුණාංග සහිත දෘඪාංග ඔබේ පරිගණකයෙහි තිබීම අවශ්ය වේ.
* i386 computer architecture
* 400MHz සකසනය (processor)
* අවම RAM ප්රමාණය - 512MB RAM (නිර්දේශිත ප්රමාණය 1GB)
* දෘඪ තැටියෙහි තිබිය යුතු අවම හිස් ඉඩකඩ 15GB
Hanthana Linux DVD පිටපත් ලබා ගැනීම
මේ සඳහා http://www.hanthana.org වෙත පිවිස DVD iso ගොනුවක් බාගෙන එය DVD තැටියකට පිටපත් කර ගැනීම (Bootable DVD එකක් ලෙස සකසාගන්න) හෝ දැනටමත් එසේ බාගත කර ඇති අයෙකුගෙන් පිටපතක් ලබා ගැනීම සිදු කළ හැකි යි.
දත්ත උපස්ථ කිරීම (Backup)ඔබ Hanthana Linux මෙහෙයුම් පද්ධතිය ඔබේ පරිගණකයේ ස්ථාපනය කිරීමට අදහස් කරන්නේ නම් ඔබගේ වටිනා දත්ත උපස්ථ කර (Backup කර) තබා ගන්නා මෙන් සිහිපත් කරමු.
ඔබේ පරිගණකය පළමුව DVD තැටියෙන් ආරම්භ වන ලෙස සකසා ගැනීමමෙහිදී ඔබ ඔබගේ පරිගණකයේ BIOS සැකසුම් තුළට පිවිසී පළමු ආරම්භක මෙවලම (First bootup device) ලෙස ඔබගේ DVD ධාවකය තෝරා සැකසුම් සුරැකිය යුතුයි. එසේ නොමැතිනම් ඔබගේ පරිගණකය ආරම්භ කිරීමේදී කුමන මෙවලමෙන් ආරම්භ කළ යුතු ද යන්න තේරීමේ විකල්පයක් තිබේ නම් එය අනුගමනය කිරීමට පුළුවන.
දැන් ඔබ Hanthana Linux ස්ථාපනය කිරීමට සූදානම්
Hanthana Linux මෙහෙයුම් පද්ධතිය ස්ථාපනය DVD තැටියක් ආධාරයෙන් සිදු කරන බැවින් ස්ථාපනයේ එක් පියවරක සිට ඊළඟ පියවරට යාමේදී යම් කාලයක් ගතවිය හැකියි (DVD තැටිය කියවීමට යන කාලය සහ පරිගණකයේ දෘඩාංග ගුණාංග අනුව). එවිට ඉවසීමෙන් අදාළ පියවර පූරණය (load) වන තුරු සිට එහි අඩංගු උපදෙස් අනුව ක්රියා කිරීමෙන් අපහසුවකින් තොරව ස්ථාපනය සිදු කිරීමට ඔබට හැකි වනු ඇත.
පරිගණකයට පිවිසීම
Hanthana Linux DVD තැටියෙන් ඔබේ පරිගණකය ආරම්භ කරන්න. එවිට පහත පරිදි තිරයක් ලැබෙනු ඇති.
තත්පර දහයකට පසු Hanthana Linux ස්වයංක්රීයව පූරණය වීම ආරම්භ වනු ඇත. මෙම තිරය දිස් වී තිබෙන අතරතුර ඔබ යතුරු පුවරුවේ කිසියම් යතුරක් එබුවොත් පහත පරිදි තිරයක් ලැබෙනු ඇත.
මෙම තිරයෙන් පසු නැවත Hanthana Linux ආරම්භ කිරීමේ ක්රියාවලියට පිවිසීම සඳහා "Boot" තෝරා Enter යතුර ඔබන්න.
(ඔබට Hanthana Linux තැටියෙන් පරිගණකය ක්රියාත්මක වීමට අවශ්ය නැති නම් ඉහත මෙනුවේ පහතින්ම ඇති Boot from local drive තෝරන්න)
ඔබ Hanthana Linux ආරම්භ කිරීම තෝරාගත් විට ලැබෙන තිරයේ පූරණය වීමේ ප්රගතිය පෙන්වන තීරුවක් දර්ශනය වනු ඇත.
Hanthana Linux වැඩතලයට පිවිසීම
මින් පසු පහත පරිදි තිරයක් දිස් වනු ඇත. මෙහිදී ඔබට Hanthana Linux වැඩතලයට (desktop) පිවිසීමට අවස්ථාව ලබා දෙයි.
මෙම තිරයේ 'Login' බොත්තම ඔබන්න.
මෙහිදි ඔබට තිරයේ වම්පස පහළින් භාෂාව හැටියට ඉංග්රීසි තේරි ඇති බව පෙනෙනු ඇත.
English (United States) වෙනුවට Other යන්න තෝරා ඉන් පසු ලැබෙන මෙනුවෙන් යළි Sinhala (Sri Lanka) තෝරාගතහොත් ඔබට සිංහල මුහුණත ලැබෙනු ඇත.)
මින් පසු Hanthan Linux වැඩතලය දිස් වනු ඇත.
ස්ථාපනය
වැඩතලයේ ඇති "Install to Hard Drive" අයිකනය දෙවරක් ක්ලික් කරන්න (double click). එවිට පහත රූපයේ පරිදි කවුළුවක් දිස් වනු ඇත.
"Next" බොත්තම ඔබන්න.
යතුරු පුවරු ආකෘතිය තේරීම
මින් පසු ලැබෙන කවුළුව ඔබට ඔබගේ යතුරු පුවරු ආකෘතිය තේරීමට අවස්ථාව ලබා දෙයි. මෙහි පෙරනිමියෙන් (default) "U.S. English" තේරී ඇත. ඔබගේ යතුරු පුවරු ආකෘතිය මෙයට වඩා වෙනස් නම් ලැයිස්තුවෙන් අදාළ ආකෘතිය තෝරන්න. ඔබට මේ පිළිබඳ දැනීමක් නොමැති නම් පෙරනිමි තේරීම එලෙසම තිබෙන්නට හරින්න.
"Next" බොත්තම ඔබන්න.
ස්ථාපනය සඳහා මෙවලම් තේරීම
මෙම කවුළුවේදී ඔබගේ ස්ථාපනයට අදාළ වන්නේ කුමන ආකාරයේ මෙවලමක්ද යන්න විමසයි. මෙහිදී ඔබ දෘඩ තැටියකට ස්ථාපනය සිදු කරන නිසා පෙරනිමි තේරීම එනම් "Basic Storage Devices" එලෙසම තිබෙන්නට හරින්න.
ගෘහස්ථ හෝ පාසැල් මට්ටමේ දී විශේෂිත වූ ගබඩා මෙවලම් භාවිත නොවන නිසා "Basic Storage Devices" යන්න තෝරාගැනීම සැහේ. ඔබේ කාර්යාල පරිසරයේ මෙවැනි විශේෂිත වූ උපාංග භාවිත වන්නේ දැයි සැකසහිත නම් කරුණාකර ඔබේ ආයතනයේ තොරතුරු තාක්ෂණ විෂය භාර නිලධාරියාගෙන් විමසන්න.
"Next" බොත්තම ඔබන්න. මීළඟට පහත පරිදි කවුළුවක් දිස්වනු ඇත. මඳක් රැඳී සිටින්න.
Hostname
මෙම කවුළුවේ දී ඔබට ඔබගේ පරිගණකය ජාලයක් තුළ පහසුවෙන් හඳුනාගැනීම සඳහා නමක් ලබා දිය හැකි ය. ජාලයකට සම්බන්ධ කරන්නේ නැති නම් පෙරනිමියෙන් ඇති "localhost.localdomain" යන්න එලෙසින් ම භාවිතා කිරීමට පුළුවන. ඔබ මෙය ස්ථාපනය කරන්නේ පාසැල් පරිගණක විද්යාගාරයක් තුළ නම් පාසැලේ කෙටි නමක් සමඟ අනුක්රමික අංකයක් එකට ලබා දීම ඔබට පහසු වෙනු ඇත. උදා: dc01, dc02. පාසැලට හෝ ආයතනයට අන්තර්ජාල වසම් නාමයක් ඇත්නම් (Domain name) එයද අදාල පරිගණකයේ නාමයට එක් කළ හැක. උදා: පාසැලට අදාල වසම් නාමය dc.schnet.lk නම් ද ඔබේ පරිගණකයට අදාල හදුනාගැනිමේ අංකය dc01 නම් dc01.dc.schnet.lk ලෙසට භාවිතා කළ හැකි ය.
"Next" බොත්තම ඔබන්න.
වේලා කලාපය තේරීම
ඔබගේ වේලා කලාපය තෝරන්න. මේ සඳහා සිතියම මත අදාළ රට තේරීම හෝ පහළ ඇති ගලා හැලෙන(Dropdown) මෙනුවෙන් වේලා කලාපය තේරීම සිදු කල හැක. ශ්රී ලංකාව සඳහා මෙය "Asia/Colombo" වේ.
"Next" බොත්තම ඔබන්න.
ප්රධාන පරිශීලක
ඔබ පරිගණකය භාවිතයේදි සමහර කටයුතු සඳහා සුවිශේෂී අවසර ලබා ගැනීම අවශ්ය වේ. පරිශීලකයෙකු එක් කිරීමට, වෙනස් කිරීමට මැකීමට හෝ වෙනස් කිරීමට (add/delete/edit new user), ජාල සැකසුම් (Network Settings) වැනි කටයතු සඳහා මෙම සුවිශේෂි ප්රධාන ගිණුම අවශ්ය වේ.
ඔබගේ පරිගණකයේ මෙම සුවිශේෂි ප්රධාන පරිශීලකට එනම් root පරිශීලකට මුරපදයක් යෙදීමේ අවස්ථාව මෙම කවුළුවේ දී ලැබේ. එකම මුරපදය දී ඇති පෙළ කොටු (text box) දෙකෙහිම ඇතුළු කිරීමට සැලකිලිමත් වන්න. ඔබ ලබා දෙන මුරපදය මතකයේ රඳවා ගැනීමට අමතක නොකරන්න.
"Next" බොත්තම ඔබන්න.
ඔබ ඇතුළත් කළ මුරපදය දුර්වල මුරපදයක් නම් පහත පරිදි පණිවිඩයක් ලැබෙනු ඇත.
උදා: abc123, kamal123, hanthana123 වැනි සරල මුරපද ලබාදුන්විට
මෙහිදී "Cancel" එබීමෙන් නැවත වෙනත් මුරපදයක් ඇතුළත් කිරීම හෝ "Use Anyway" එබීමෙන් ඇතුළු කළ මුරපදය ම භාවිතා කරමින් ඉදිරියට යාම හෝ සිදු කළ හැකියි.
ස්ථාපන ක්රමය තේරීම
ස්ථාපන විකල්ප මෙහිදී දැකගත හැක. මෙහිදී ඔබගේ අවශ්යතාව පරිදි තේරීම සිදු කල හැකි නමුත් ඔබගේ තේරීම පිළිබඳ වඩා සැළකිලිමත් වෙන්න. ඒ සඳහා එක් එක් විකල්පය යටින් දක්වා ඇති විස්තරය කියවා බලන්න.
උදාහරණයක් ලෙස ඔබ "Use All Space" විකල්පය තේරුවොත් ඔබගේ දෘඩ තැටියේ දැනට පවතින සියලු දත්ත නැතිවී යනු ඇත.
ඉඩ භාවිතා කරන්න (Use All Space)
මෙහිදි දෘඩ තැටිය තුළ ඇති ඉඩ සියල්ල Hanthana Linux ස්ථාපනය සඳහා ස්වයංක්රීයව ලබා ගනී. මෙම ආකාරයේදි දැනට ඔබ පරිගණයේ ස්ථාපිත මෙහෙයුම් පද්ධති සහ සියලු දත්ත මැකීම සහ දෘඩ තැටිය අලුතින් සංයුතියක් සැකසීම (Disk Format) සිදුවේ. මෙම ආකරය තෝරාගැනිමට පෙර ඔබේ දත්ත ආරක්ෂිතව ඇත්දැයි විමසිලිමත් වන්න.
දැනට පවතින ලිනක්ස් පද්ධති ප්රතිස්ථාපනය කරන්න (Replace Existing Linux System(s)
මෙහිදි ඔබේ පද්ධතියේ මීට පෙර අවස්ථාවකදි කිසියම් ලිනක්ස් මෙහෙයුම් පද්ධතියක් ස්ථාපනය කර ඇත් නම් එම ලිනක්ස් මෙහෙයුම් පද්ධතිය සහ ඊට වෙන් කරන ලද ඉඩ පමණක් මෙම ස්ථාපනය සඳහා භාවිත කරයි. Microsoft Windows වැනි ලිනක්ස් නොවන මෙහෙයුම් පද්ධති වලට අදාල VFAT/FAT32/NTFS ගොනු පද්ධති මත ඇති ඉඩ මෙහෙදි ලබා ගන්නේ නැත. ඔබ මීට පෙර පරිගණකයට ලිනක්ස් දාම ඇතිනම් සහ දෘඩ තැටිය කොටස් කරගැනීමට අපහසු නම් මෙම ආකරය යෝග්ය විය හැක.
දැනට පවතින පද්ධතිය හකුළුවන්න (Shrink Current System)
දැනට ඔබගේ දත්ත අඩංගු පාර්ටිෂන් ප්රතිප්රමාණනය කර ඇතිවන හිස් ඉඩෙහි පෙරනිමි පිරිසැලසුමක් ස්ථාපනය කරයි.
සැළකිය යුතුයි : ඔබ ස්ථාපනය කර ඇති මෙහෙයුම් පද්ධති අඩංගු පාර්ටිෂන් ප්රතිප්රමාණනය කලහොත් සමහරවිට එම මෙහෙයුම් පද්ධති ක්රියා නොකරනු ඇත. සාමාන්යයෙන් මෙහෙයුම් පද්ධතියක් ක්රියා කිරීම සඳහා යම් හිස් ඉඩක් තැටියේ ඉතිරිව තිබීමට අවශ්ය වේ. එම නිසා මෙහෙයුම් පද්ධති අඩංගු පාර්ටිෂන් ප්රතිප්රමාණනය කිරීමට පෙර ඒවාට අවශ්ය හිස් ඉඩ පිළිබඳ සැළකිලිමත් වන්න. කෙසේ වුවත් මෙම පාර්ටිෂන් කිරීමේ ආකාරයේදී දත්ත මැකීමක් සිදු නොවේ.
හිස් ඉඩ භාවිතා කරන්න (Use Free Space)
මෙම ආකාරයේදී ඔබගේ දැනට පවතින දත්ත සහ පාර්ටිෂන් වලට කිසිදු බලපෑමකින් තොරව පවතින හිස් ඉඩ Hanthana Linux ස්ථාපනය සඳහා භාවිතා කෙරෙනු ඇත. මෙම ආකාරය තෝරා ගැනීමේදී ස්ථාපනය කිරීමට තරම් ප්රමාණවත් හිස් ඉඩක් ඔබගේ දෘඩ තැටියේ තිබේද යන්න පිළිබඳව සැළකිලිමත් වෙන්න.
රිසී පිරිසැළසුමක් භාවිතා කරන්න (Create Custom Layout)
අපට අවශ්ය ආකාරයට පද්ධතිය ස්ථාපනය කරගැනීමට මෙම ආකාරය භාවිත කළ හැක.
මෙහිදී අපි "Create Custom Layout" විකල්පය තෝරා ස්ථාපනය සිදු කරන ආකාරය සලකා බලමු. මෙම විකල්පය ඔබට ස්ථාපනය කෙසේ සිදුවිය යුතුදැයි යන්න පිළිබඳ ඔබට වඩාත්ම හොඳින් තීරණය කිරීමට හැකියාව ලබාදෙන විකල්පයක් සේ හැඳින්විය හැක.
"Next" බොත්තම ඔබන්න. එවිට පහත පරිදි කවුළුවක් දිස්වනු ඇත. රැදී සිටින්න.
පාර්ටිශන් කිරීම
මින් පසු දිස් වන කවුළුවේ ඔබගේ පරිගණකයේ දැනට පවතින දෘඩ තැටි සහ ඒවායේ පාර්ටිශන් පෙන්වනු ඇත. ඔබට ඔබගේ අවශ්යතාව අනුව තිබෙන පාර්ටිශන් නැවත ප්රමාණනය කිරීම (Resize), මැකීම සහ නැවත තැනීම ආදිය සිදු කල හැක.
ඔබගේ පරිගණකයේ දිස් වන කවුළුව මෙයම නොවීමට ඉඩ ඇත. මෙහි වගුවක් සේ දක්වා ඇති දත්ත පරිගණකයෙන් පරිගණකයට වෙනස් විය හැක.
Hanthan Linux ඔබගේ පරිගණකයේ ස්ථාපනය කිරීම සඳහා නව පාර්ටිශන් තැනීම අපි මෙහිදී සලකා බලමු. ඒ සඳහා ඔබගේ දෘඩ තැටියේ හිස් ඉඩක් සහිත පාර්ටිශන් එකක් තෝරා "Create" බොත්තම ඔබන්න. එවිට පහත පරිදි කවුළුවක් ලැබෙනු ඇත.
මෙහි "Create partition" යටතේ "Standard Partition" තෝරා "Create" බොත්තම ඔබන්න. එවිට පහත පරිදි කවුළුවක් දිස් වනු ඇත.
මෙහිදී ඔබට "Mount point", ගොනු පද්ධති ආකෘතිය (File System Type), පාර්ටිශන් එකේ ප්රමාණය ආදිය සඳහන්කර පාර්ටිශන් එක තැනීම සිදු කල හැක. Hanthana Linux ස්තථාපනය සඳහා පහත පරිදි පාර්ටිශන් තැනීම යෝග්ය වේ. එම පාර්ටිශන් තැනීම සඳහා ඉහත පියවර නැවත නැවත සිදු කරන්න.
Mount point-
File System Type-
Size-
විස්තරය
/-
ext4-
12GB පමණ-
මෙය අනිවාර්යෙන් තැනිය යුතු පාර්ටිශන් එකකි. 6GB පමණ කුඩා ඉඩක් වුවත් මෙයට වෙන්කල හැකි වුවත් පසුව අමතර මෘදුකාංග ස්ථාපනය කිරීමේදී හිස් ඉඩ ප්රමාණවත් නොවීමෙන් ගැටළු ඇති විය හැක. මේ නිසා අවම වශයෙන් 12GB පමණ ඉඩක් වෙන් කිරීම වඩා යෝග්ය වේ. නමුත් 15GB ට වඩා වැඩි ඉඩක් ලබා නොදෙන ලෙසට රෙකමදාරු කරයි
/boot-
ext4-
500MB-
අනිවාර්ය නැත. මෙහි සත්ය වශයෙන්ම වැය වන්නේ 30MB පමණ වේ. නමුත් පද්ධතිය upgrade කිරීමකදී මෙම පාර්ටිශනයේ වැඩි ඉඩක් තිබීම ගැටළුවකින් තොරව upgrade කිරීමට හේතු වේ. කෙසේ වුවත් 200MB ට වඩා වැඩි ඉඩක් මේ සඳහා වෙන් කිරීම අනවශ්යයි. මෙහි ඉතිරිවන ඉඩ ප්රමාණය ඔබේ පුද්ගලික භාවිත සඳහා යොදාගත නොහැක.
/home-
ext4-
අවශ්ය තරම්-
අනිවාර්ය නැත. මෙය පරිශීලක දත්ත ගබඩා කරන පාර්ටිශන් එකයි. එම නිසා ඔබට කැමති ඉඩක් මේ සඳහා වෙන් කල හැක. මෙසේ වෙනම පාර්ටිශන් එකක් /home සඳහා තැනීමෙන්, පද්ධතිය වෙනත් පදධතියකට වෙනස් කිරීමේදී හෝ upgrade කිරීමේදී පරිශීලක දත්ත ආරක්ෂාකර ගැනීමට හැකි වීම සහ පරිශීලක අභිප්රේත (user preferences) එලෙසම භාවිතා කිරීමට (බොහෝ විට) හැකිවීම ආදී වාසි අත්වේ. ඔබගේ පුද්ගලික ලිපි, mp3 ගොනු, චිත්ර පට වැනි ගොහෝ දැ ඇත්නම් ඊට සරිලන ඉඩක් ලබා දෙන්න.
-
swap-
1GB හෝ ඊට අඩුවෙන්-
අනිවාර්ය නැත. මෙය ඔබගේ RAM ධාරිතාව ප්රමාණවත් නොවන අවස්ථාවල දෘඩ තැටියේ කොටසක් RAM ලෙස භාවිතා කිරීමට ඇති පාර්ටිශන් එකයි. ඔබගේ RAM ධාරිතාව 1GB ට අඩු නම් එමෙන් දෙගුණයක් නමුත් 1GB අඩු ඉඩක් මේ සඳහා වෙන් කිරීම සම්මතයයි. මෙහි කිසිදු ඉඩ ප්රමාණයක් ඔබේ පුද්ගලික භාවිත සඳහා යොදාගත නොහැක.
ඉහත සඳහන් කර ඇති /boot සහ /home යන පාර්ටිශන් වෙනම තැනීම සිදු නොකරන්නේ නම් ස්වයංක්රීයව / පාර්ටිශනය තුළ තැනනු ඇත. තවද මීට පෙර ඔබේ පරිගණකයේ වෙනත් මෙහෙයුම්පද්ධති ඇත්නම් එම පද්ධති මඟින් සැකසූ ගොනු පද්ධතිද මෙහිදි දැකගත හැක. උදා: Microsoft Windows සඳහා භාවිත කළ ගොනු පද්ධති vfat ලෙසට ඔබට දිස්වෙනු ඇත.
ඔබේ පරිගණකයේ පළමු දෘඩ තැටිය (Hard Disk) /dev/sda හෝ /dev/hda ලෙස දැක්වෙනු ඇත. දෘඩ තැටි දෙකක් ඇත්නම් අනෙක් තැටිය /dev/sdb හෝ /dev/hdb ලෙස දැක්වෙනු ඇත. පළමු තැටියේ පාර්ටිශන් 3ක් ඇත්නම් ඒවා පිළිවෙලින් /dev/sda1, /dev/sda2, /dev/sda3 හෝ /dev/hda1, /dev/hda2, /dev/hda3 ලෙස දැක් වෙනු ඇත. hda හෝ sda ලෙස අදහස් වන්නේ; IDE මෙවලම් සඳහා h ද SATA/SCSI මෙවලම් සඳහා s අකුරද ලෙසයි.
නිසි පරිදි පාර්ටිශන් තැනීමෙන් පසුව ඔබට පහත රූපයට සමාන කවුළුවක් ලැබෙනු ඇත.
මෙහි "Format" තීරුවේ 'හරි' සළකුණු වැටී ඇති සියළු පාර්ටිශන් වල දත්ත ඊළඟ පියවරේදී අදාල ගොනු සංයුතියට (format) හැඩගැසෙන බැවින් එම පාර්ටිශන් වල ඇති දත්ත මැකෙනු ඇත. ඇත. එම නිසා ඔබ වැරදීමකින් හෝ, ඔබ අදහස් නොකල පාර්ටිශනයක් තෙරී ඇත්දැයි යළි පරීක්ෂා කර බලන්න.
"Next" බොත්තම ඔබන්න. පහත පරිදි අනතුරු ඇඟවීමේපණිවිඩයක් ලැබෙනු ඇත. මෙහි ඔබ ආකෘතිකරණය (format) කිරීමට තේරී මෙවලම් පෙන්වයි. මෙහි යම් වැරැද්දක් සිදු වී ඇත්නම් "Cancel" ක්ලික් කර නැවත පෙර කවුළුව වෙත පිවිසිය හැක.
මෙහි පෙන්වා ඇති දත්ත නිවැරදි නම් "Format" බොත්තම ඔබන්න. එවිට පහත පරිදි ස්ථිර කිරීමේ පණිවිඩයක් ලැබෙනු ඇත.
මෙහිදී ඔබ සළකුණු කළ පාර්ටිශන් වෙනස් කිරීම් නැවත සලකා බැලීමට ඔබට අවස්ථාව ලබා දෙයි. කිසියම් වැරැද්දක් සිදු වී ඇත්නම් "Go Back" බොත්තම ඔබා එය නිවැරදි කරන්න. නැත්නම් "Write Changes to disk" බොත්තම ඔබන්න.
මෙම පියවරෙන් ඉදිරියට ඔබගේ පාර්ටිශන් වගුවට (partition table) සිදු කිරීමට ඔබ සළකුණු කල කිසිදු වෙනසක් නැවත වෙනස් කල නොහැකි බව සළකන්න.
ඉන්පසු ඔබට පහත රූපයේ පරිදි ඔබගේ පාර්ටිශන් Hanthana Linux ස්ථාපනයට සුදුසු අයුරු සැකසීමේ ප්රගතිය දැක්වෙන කවුළුවක් ලැබෙනු ඇත.
ආරම්භක මෙහෙයුම් පද්ධතිය
මෙහිදී ලැබෙන කවුළුවෙන් ඔබේ පරිගණකය ආරම්භ කිරීමේදී පෙරනිමියෙන් කුමන මෙහෙයුම් පද්ධතියෙන් ආරම්භ කල යුතුදැයි සැකසිය හැක. ඔබේ පරිගණකයේ දැනට කිසිදු මෙහෙයුම් පද්ධතියක් ස්ථාපනය කර නොමැති නම් මෙ අදාළ නොවේ. නමුත් දැනටමත් ඔබේ පරිගණකයේ මෙහෙයුම් පද්ධතියක් ස්ථාපනය කර ඇත්නම්, මෙහිදී එය හඳුනාගෙන පෙරනිමියෙන් කුමන මෙහෙයුම් පද්ධතියෙන් පරිගණකය ආරම්භ කල යුතුදැයි තේරීමට ඔබට අවස්ථාව ලබා දෙයි. අදාල මෙහෙයුම් පද්ධතිය තෝරා "Edit" බොත්තම එබීමෙන් එය පරිගණකයේ ආරම්භයේදී කුමන නමකින් පෙන්විය යුතුද යන්න ලබාදිය හැක.
උදාහරණයක් ලෙස ඔබේ පරිගණකයේ දැනටමත් Windows XP මෙහෙයුම් පද්ධතිය ස්ථාපනය කර ඇත්නම් මෙම පියවරේදී ඔබගේ පරිගණකයේ දැනටමත් තවත් මෙහෙයුම් පද්ධතිය ස්ථාපනය කර ඇති බව Hanthana Linux ස්ථාපකය මඟින් හඳුනාගනි. නමුත් එහි නම (Label) "Other" ලෙස පෙන්වනු ඇත. මෙය ඔබට Windows XP (හෝ වෙනත් නමක්) ලෙස ප්රතිස්ථාපනය කිරීමට අවශ්ය නම් එම තීරුව තෝරා කර Edit බොත්තම ඔබා අදාල නම ලබා දිය හැක.
එමෙන්ම Default යටතේ සලකුණු වී ඇති මෙහෙයුම් පද්ධතිය පරිගණකය පණගැන්වෙන සෑම මොහොතකම ස්වයංක්රීයව ක්ර්රියාත්මක වේ.
"Next" බොත්තම ඔබන්න.
දැන් ඔබට ඔබගේ පරිගණකයේ Hanthana Linux මෙහෙයුම් පද්ධතිය ස්ථාපනයේ ප්රගතිය පෙන්වන කවුළුවක් දිස් වනු ඇත. මේ සඳහා තරමක කාලයක් ගත විය හැක (එම කාලය ඔබගේ පරිගණකයේ දෘඩාංග ශඛ්යතාව මත පදනම්ව). ඒ නිසා ඉවසීමෙන් රැඳී සිටින්න. මෙම කාලය බොහෝ විට විනාඩී 30ක් හෝ ඊට අවම විය හැක.
මෙය සම්පූර්ණ වූ පසු ස්ථාපනය සාර්ථකව සම්පූර්ණ කල බව දැක්වෙන පණිවිඩයක් අඩංගු කවුළුවක් දිස් වනු ඇත.
සුභ පැතුම්! ඔබ සාර්ථකව Hanthan Linux මෙහෙයුම් පද්ධතිය ඔබගේ පරිගණකයේ පිහිටුවා අවසන්.
පරිගණකය යළිපණගැන්වීම
දැන් ස්ථාපනයට භාවිත කළ සජීවි තැටිය ධාවකයෙන් ඉවතට ගෙන පරිගණකය යළිපණගන්වන්න (Restart). එවිට පහත පරිදි තිරයක් ලැබෙනු ඇත.
"Forward" බොත්තම ඔබන්න.
බලපත්ර තොරතුරු
මින් පසු බලපත්ර තොරතුරු (License Information) අඩංගු තිරය දිස් වනු ඇත.
"Forward" බොත්තම ඔබන්න.
නව පරිශීලකයෙක් තැනීම
මෙහිදී නව පරිශීලකයෙක් තැනීම සිදු කරන්න.
මෙහිදි පරිශීලකට ගිණුම සැදීම සඳහා ඔබට අවකාශ ලැබේ. පරිශීලක නාමය ඉංග්රීසි කැපිටකල් අකුරු රහිතව සැදීම ඔබට පහසුවනු ඇත. මුරපදයක් යෙදීමේදි එකම මුරපදය දී ඇති පෙළ කොටු (text box) දෙකෙහිම ඇතුල් කිරීමට සැළකිලිමත් වන්න. ඔබ ලබා දෙන මුරපදය මතකයේ රදාවා ගැනීමට අමතක නොකරන්න.
ගිණුමක් සැදීම සඳහා පහත උදාහරණය සැලකිල්ලට ගන්න:
Username: sirimal
Full Name: Sirimal Ahinsaka
Password: ආයතනයක වැනි පොදු ස්ථානවලදි තමාගේ පරිශීලක නාමය රහස්පදය ලෙස භාවිත නොකරන්න
අදාල තොරතුරු නිවැරදිව ලබාදුන් පසු "Forward" බොත්තම ඔබන්න.
දිනය සහ වේලාව
දිනය සහ වේලාව සැකසීම මෙහිදී සිදු කරන්න.
"Forward" බොත්තම ඔබන්න.
දෘඩාංග පැතිකඩ
මෙහිදී ඔබගේ පරිගණකයේ දෘඩාංග පැතිකඩ (Hardware profile) පෙන්වනු ඇත. මෙහෙයුම් පද්ධතියේ අනාගත සංවර්ධනයට සහය පිණිස මෙම දත්ත යවන්නදැයි ඔබෙන් විමසීමක් කරනු ඇත. මෙම දත්ත යැවීම සඳහා ඔබට අන්තර්ජාල සම්බන්ධතාවය තිබිය යුතුයි. මෙහිදී ඔබට කැමති විකල්පයක් එනම් "Send profile", "Do not send profile" තේරිය හැක.
ඔබ මෙම දත්ත සැපයීම මඟින් Hanthan Linux භාවිතය පිළිබඳව එහි සංවර්ධකයන්ට අදහසක් ලබා ගත හැකි වීම සහ එහි වැඩිදුර වර්ධනය සඳහා මෙම දත්ත උපයෝගී කර ගත හැකිවීම යන කරුණු සැළකිල්ලටගෙන, මෙම දත්ත යැවීමෙන් Hanthana Linux හි අනාගත සංවර්ධනයට ඔබ දායක වේ යැයි එහි සංවර්ධකයින් බලාපොරොත්තු වෙයි. එමනිසා ඔබට අන්තර්ජාල පහසුකම් සහිතව ස්තාපනය කරන අවස්තාවන් වලදි "Send profile" විකල්පය තේරිමට කාරුණිකවන්න.
"Finish" බොත්තම ඔබන්න.
ඔබ පෙර "Do not send profile" විකල්පය තේරුවහොත් එය ස්ථිර කිරීම සඳහා පණිවිඩයක් දිස් වනු ඇත. "No, do not send." බොත්තම ඔබන්න.
මීළඟට ඔබ ස්ථාපනය කළ Hanthana Linux පද්ධතියට ප්රවේශ වීමට අවස්ථාව ලබා දෙනු ඇත. ඔබේ මුරපදය ලබා දී ප්රවේශ වෙන්න.
ඔබට සිංහල භාෂා මුහුණත් භාවිත කිරීමට අවශ්ය නම් පිවිසුම් තිරයේ දිස්වෙන ඔබේ පරිශීලක නාමය මත වරක් ක්ලික් කර මුරපදය ලබාදීමට පෙර වම්පස පහලින් ඇති Languages යටතේ Other යන්න තෝරා ඉන් අනතුරුව Sinahala (Sri Lanka) යන්න තෝරන්න. ඉන්පසු ඔබේ මුරපදය ලබා දෙන්න. යළිත් ඉංග්රීසි භාෂාවට හෝ වෙනත් භාෂා මුහුණතක් වෙත පිවිසීමට මෙම පියවරම අනුගමනය කරන්න. හෝ ප්රධාන මෙනුවෙන් Systems > Administration > Languages වෙත ගොස් එතැනින් ඔබට අවශ්ය භාෂාව තෝරාගන්න.
ආයුබෝවන් ! Hanthana Linux වෙත ඔබ සාදරයෙන් පිළිගනිමු.
Hanthana Linux පිළිබඳ ඔබේ අදහස් සහ යෝජනා info@hanthana.org විද්යුත් ලිපිනයට දන්වා එවීමට කාරුණිකවන්න.
Hanthana Linux පරිශීලක සමූහය
http://groups.google.com/group/hanthana-community
hanthana-community@googlegroups.com